AI教程/创意剪纸效果
AI教程/创意剪纸效果

1.准备工作
步骤1
使用椭圆工具(L)画一个大圆圈(用于打印目的,直径为8英寸),填充设置为null,描边重量为1pt。
使用线段工具(\)垂直剖切圆。复制和粘贴的线和旋转它45度。重复两次,以使圆圈中有八个相等的部分(旋转时按住Shift键,您将击中正确的角度)。对齐直线并以圆为中心。分组在一起并锁定图层。
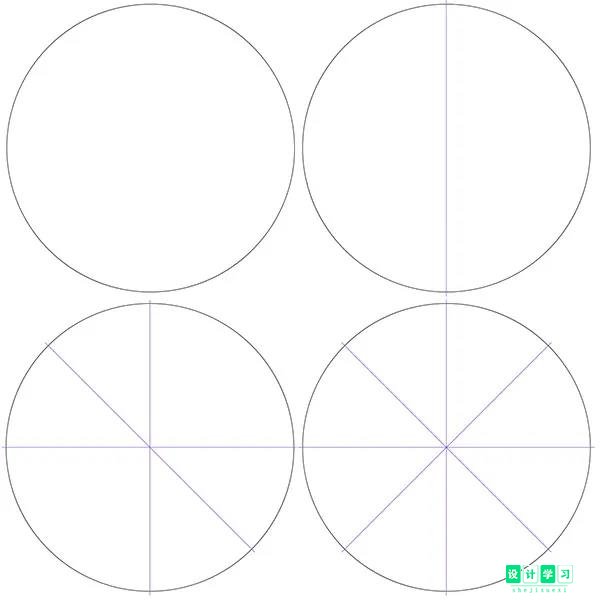
步骤2
添加一个新层。我勾勒出了雪花设计的总体思路,将草图导入Illustrator中并进行了调整,使其适合圆圈的左上部分。在“图层”面板中锁定“素描”图层。
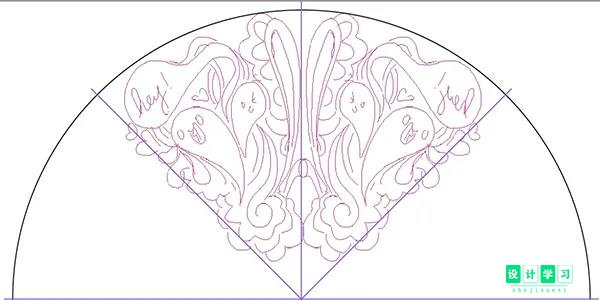
2.在Illustrator中素描
步骤1
如果指导方针在一层上,草图在另一层上,而美术层在这两者之间,我发现跟踪所有内容是最容易的。这样,创建一个新层 画笔工具(Shift-B)。双击工具栏中的工具以显示选项。如果您使用的平板电脑已启用压力,则此部分效果最佳。调整选项,使保真度和平滑度降低。我一直把刷子弄圆,所以角度没太大关系。
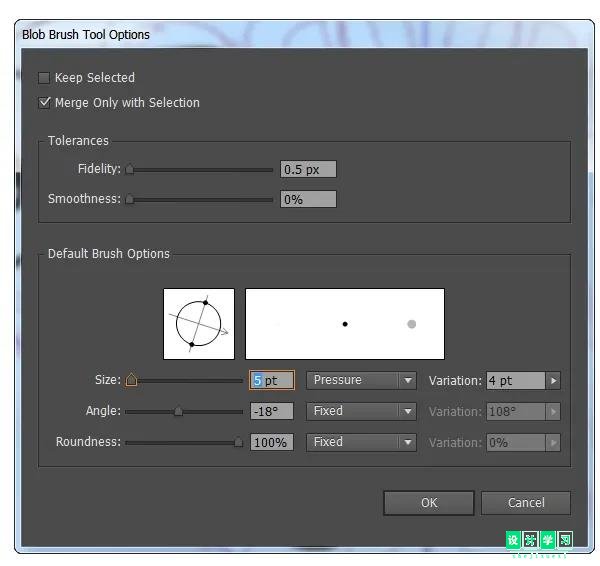
步骤2
我将最初的草图用作该部分的一般指南。但是,我想在圆圈部分内充实设计。您只需要在整个教程的一个部分中进行工作。绘制几个稀疏的幽灵形状。在这些步骤中绘制的形状是纸张形状,而不是切出的形状(如小脸等)。
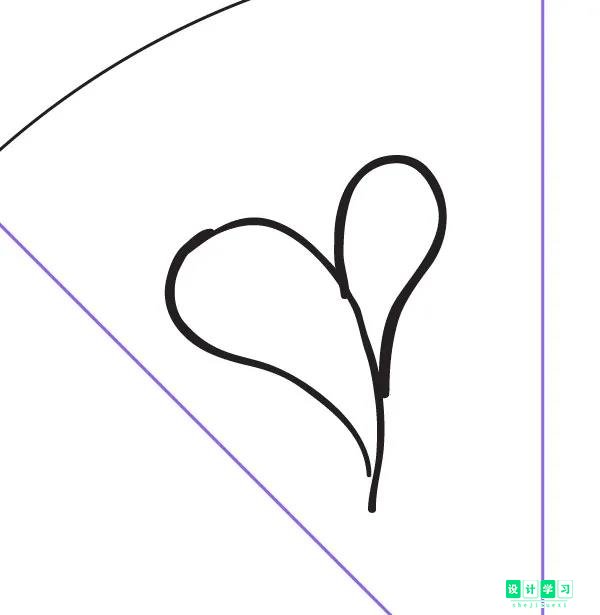
步骤3
继续涂鸦雪花设计。矿井里充斥着漩涡,小鬼魂,佩斯利形状,云彩,心形和稀疏的语音气球。努力用设计填充该部分。画出的单词“嘿”和小脸是要“切掉”“纸”的成分。
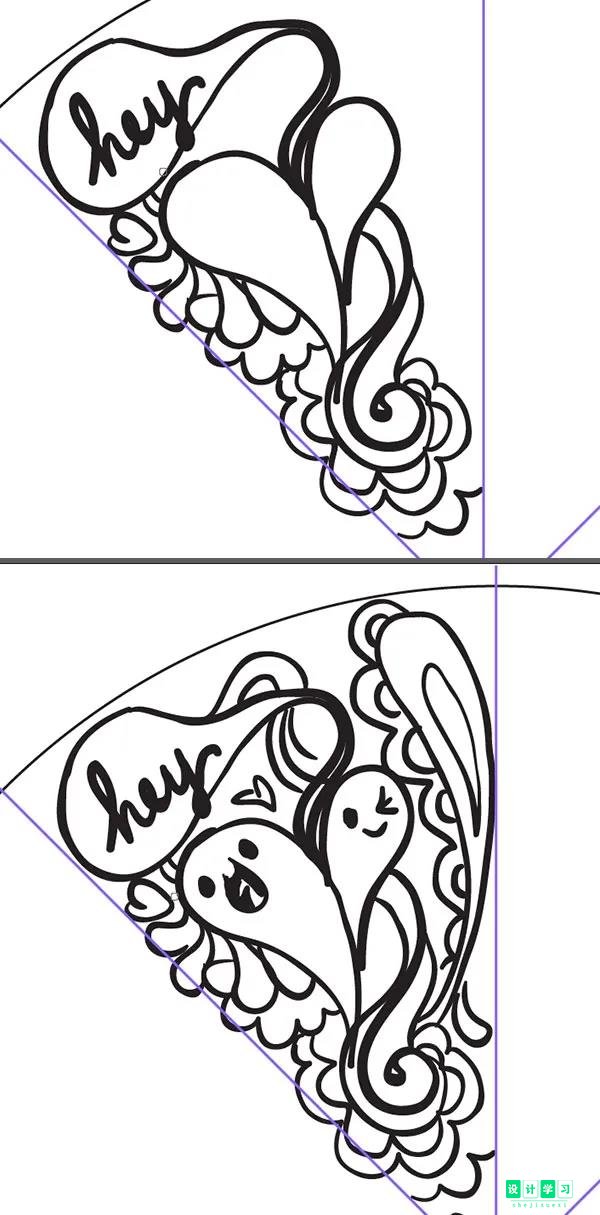
3.使用钢笔工具构建形状
步骤1
将您的笔刷草图分组。目前,我正在将填充色切换为明亮的蓝色。使用钢笔工具(P)勾勒出绘制的形状。很少有鬼影,漩涡等。每个形状都需要连接到另一个形状,并且连接不能太细。想法是使这种设计实际上可以从纸上剪下来并像雪花一样展开。如果连接太微妙,它们会撕裂。
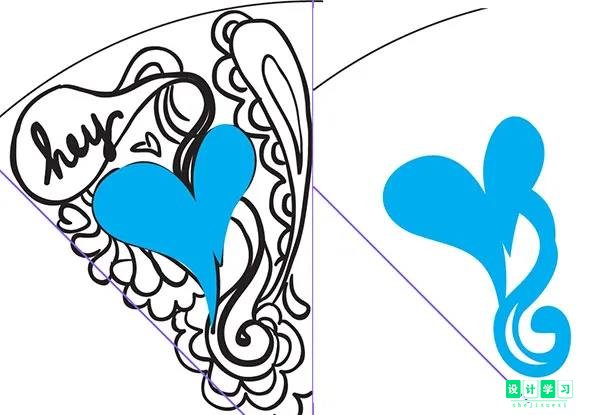
步骤2
使用钢笔工具创建形状时,请使用直接选择工具(A)调整锚点,以使曲线变圆且边缘平滑,而不是锐利或刚性。这种设计风格是一种围绕圆圈流动的设计。这是一群烟熏的幽灵形状,以一种模式卷曲。
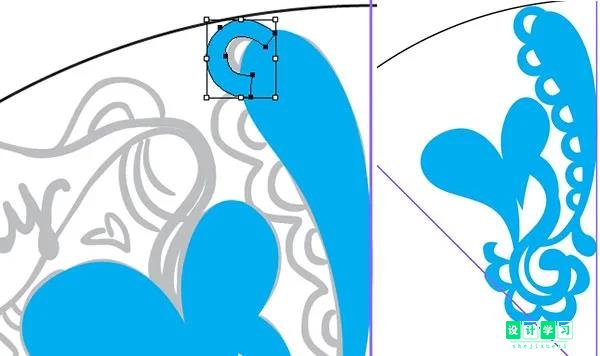
步骤3
确保形状没有保持打开状态:关闭/连接所有锚点,以使形状完整。绘制其他形状以将它们彼此连接。雪花上应该有很多孔,但不要大而张开。设计详尽而复杂,而不是快速开放。
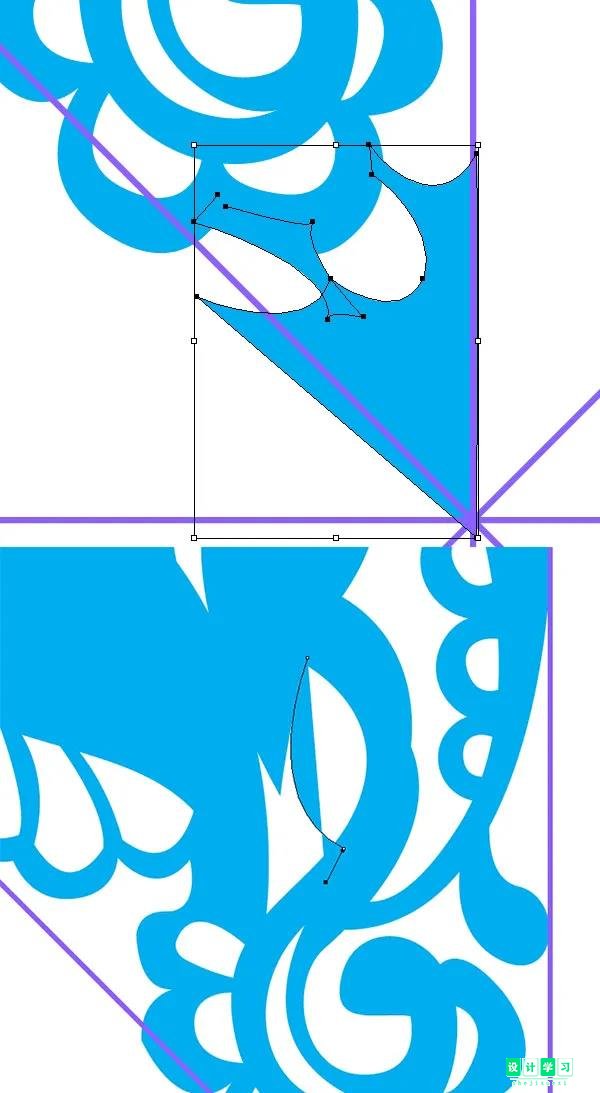
步骤4
当您对基本设计感到满意时(请注意,在下一节中将有更多切出的作品),请选择所有“蓝色”形状(我已经隐藏了使用“斑点画笔”工具在“图层”中绘制的设计)面板),然后将它们合并到Pathfinder中。确保点击“路径查找器”面板中的“选项”,以便可以制作“复合形状”而不是“组”(在这种情况下,这是我的首选)。
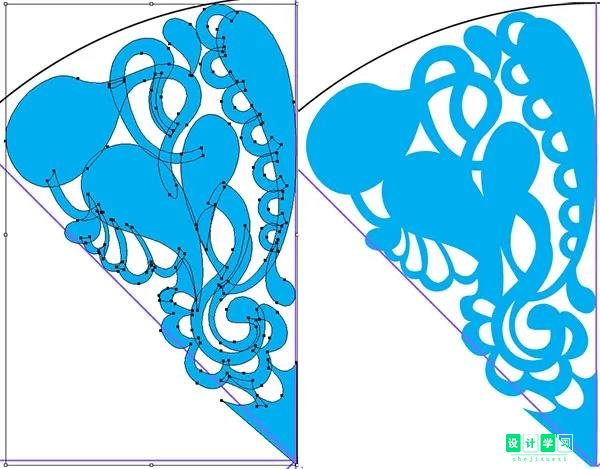
4.编辑设计
步骤1
首先使用钢笔工具在该部分周围进行绘制。目的是将设计限制在该部分,并删除任何超出的设计区域。使用设计选择此新形状,然后在“路径查找器”中单击“减”。
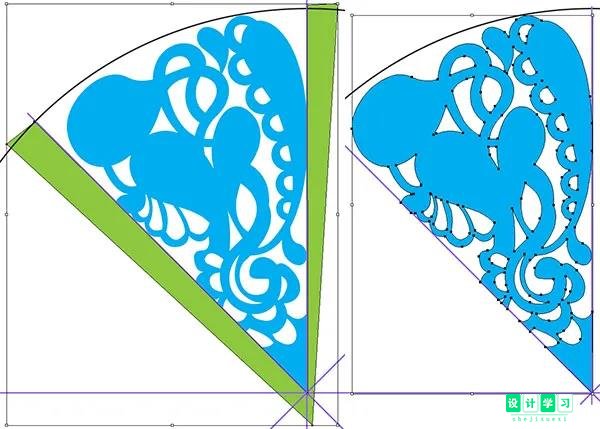
步骤2
我认为此设计中有太多大的漏洞和缝隙。语音气球中还有一些其他切口,小鬼影等需要制作。因此,从一些新的连接开始。我添加了一些形状,以使漩涡在设计中相互连接,并且已经存在的连接件变厚。我还在设计的左侧添加了一块,以便在整个设计中有更多的连接点。团结在探路者中。“嘿”是使用Blob画笔工具绘制的,将在下一步中将其剪切掉。
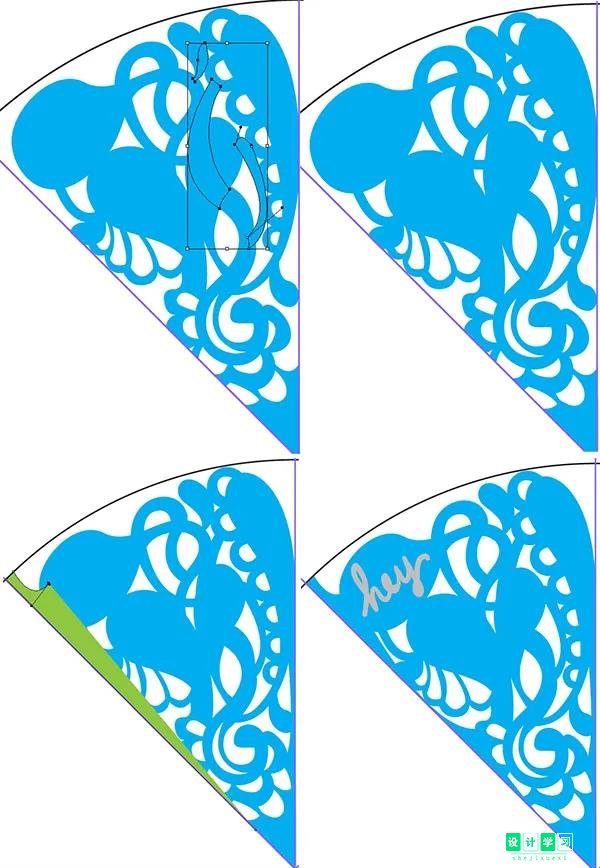
步骤3
用椭圆工具画小眼睛,用笔工具画嘴巴,傻舌头。请注意,舌头的形状如何与幽灵的其余部分联系在一起。理想情况下,对字母进行相同的操作,但是由于这是一个小细节,并且是数字部件,因此有一些浮动部件。绘制切出形状以对比色使您保持对它们的跟踪容易,团结在一起的探路者,并与主要设计和切出的形状选择
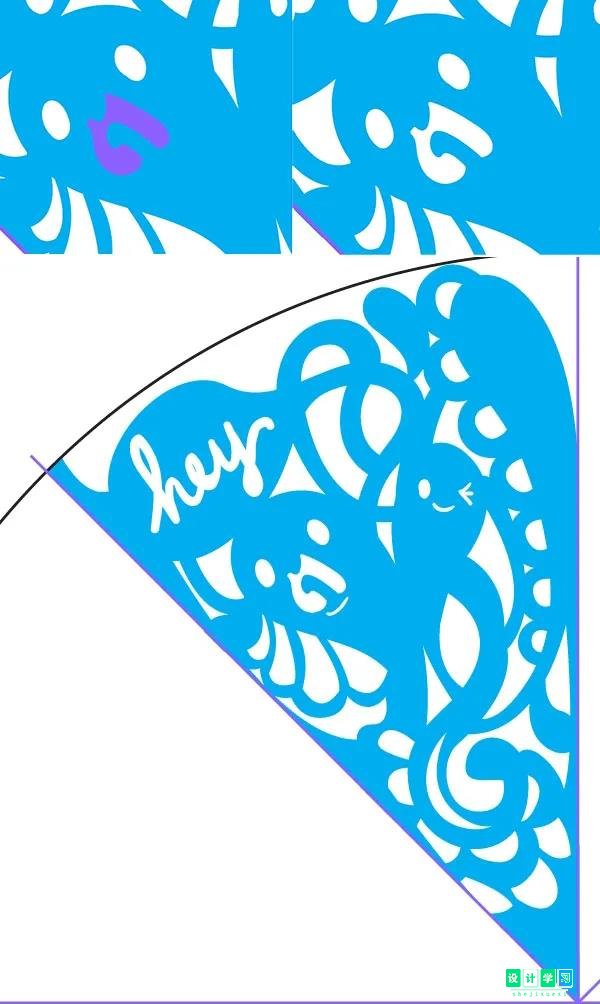
5.旋转设计
步骤1
有了您的成品设计和引导圆圈选择,抓住旋转工具(R) 。按住Alt键并选择圆的中心点。将会弹出一个对话框(如下所示),为您提供“旋转”选项。在“角度”类型360/8中(一个圆具有360度,并且您有八个相等的部分)。如果选择预览,则应该可以看到设计将完美地旋转到下一部分。点击对话框中的复制。
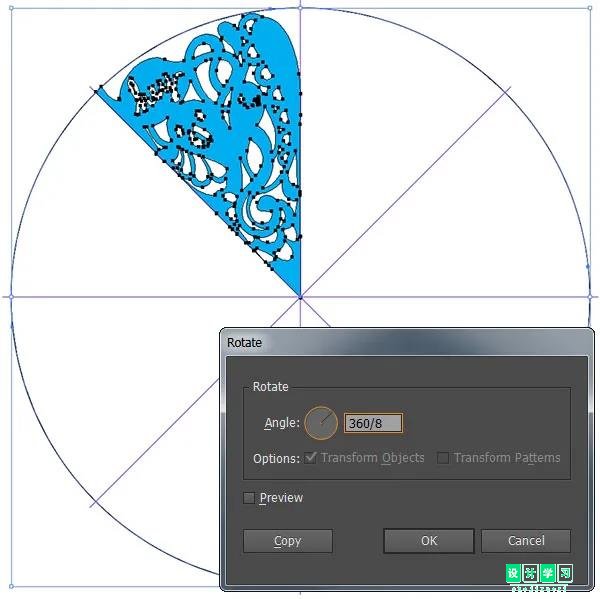
步骤2
您将得到两个相同的设计图。按下Ctrl-D六次,圆圈的所有八个部分都将充满您的初始设计。您会注意到圈子也已被复制。在“图层”面板中删除多余的圆圈。
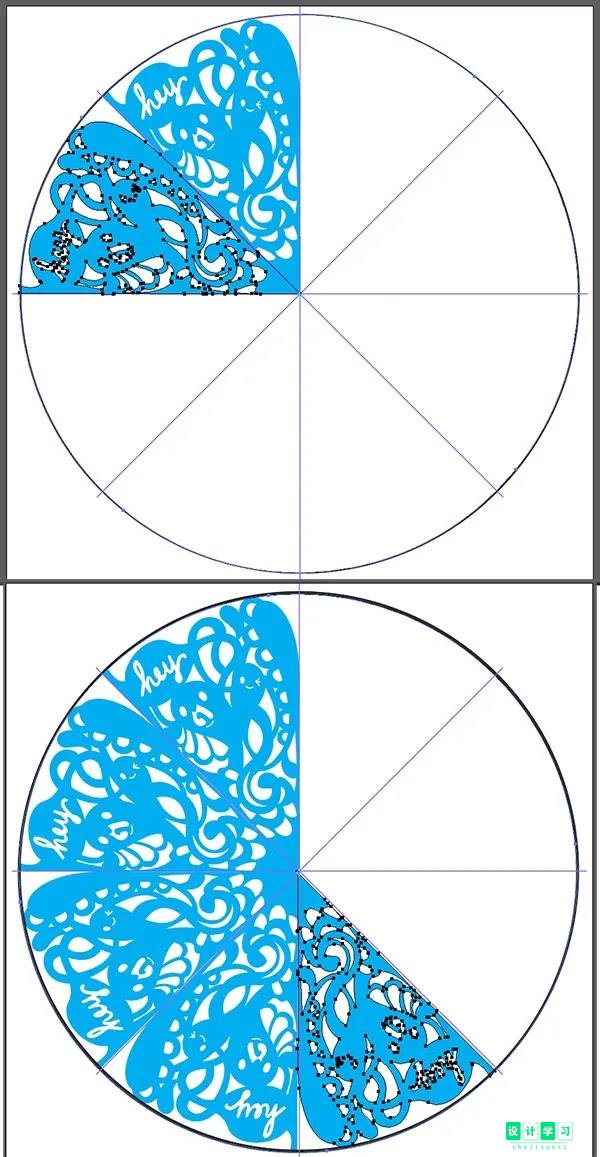
步骤3
选择所有八个部分,并团结他们的探路者。重复本节的步骤,在雪花设计的中心或侧面添加其他形状。
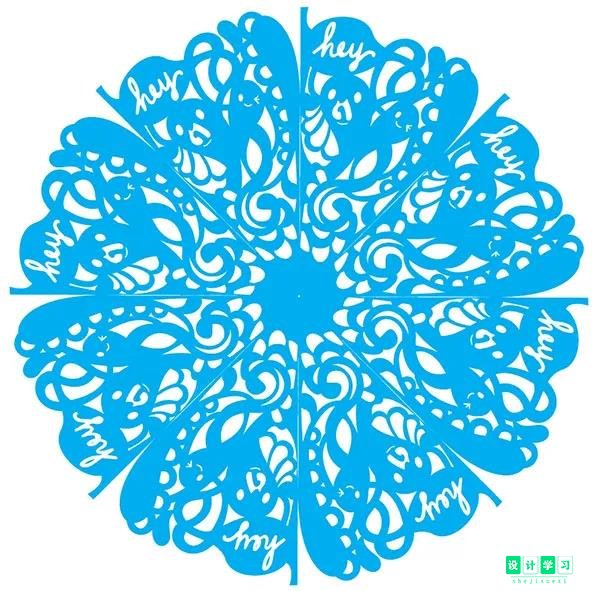
6.创建木板背景
步骤1
将雪花设计的填充颜色更改为淡奶油。使用矩形工具(M)绘制正方形并将其放置在雪花后面。目前,在“图层”面板中隐藏雪花设计。

步骤2
使用钢笔工具,绘制超出棕色背景的摆动线正方形。正方形内的任何形状(我的意思是完全包裹在里面)必须闭合。尝试模仿木纹的外观:弯曲,波浪线,各种水滴和钻石形状彼此叠加。
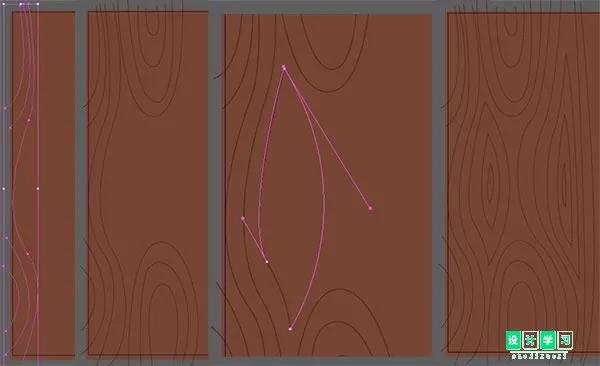
步骤3
在整个画面上继续进行,直到完全填满为止。您可以选择半途完成,将线分组在一起,复制和粘贴它们,并在“垂直轴”上反映该组。完成后,选择木纹线和正方形,然后在“路径查找器”中单击“分隔”。您将获得完整的形状,可以应用渐变了。
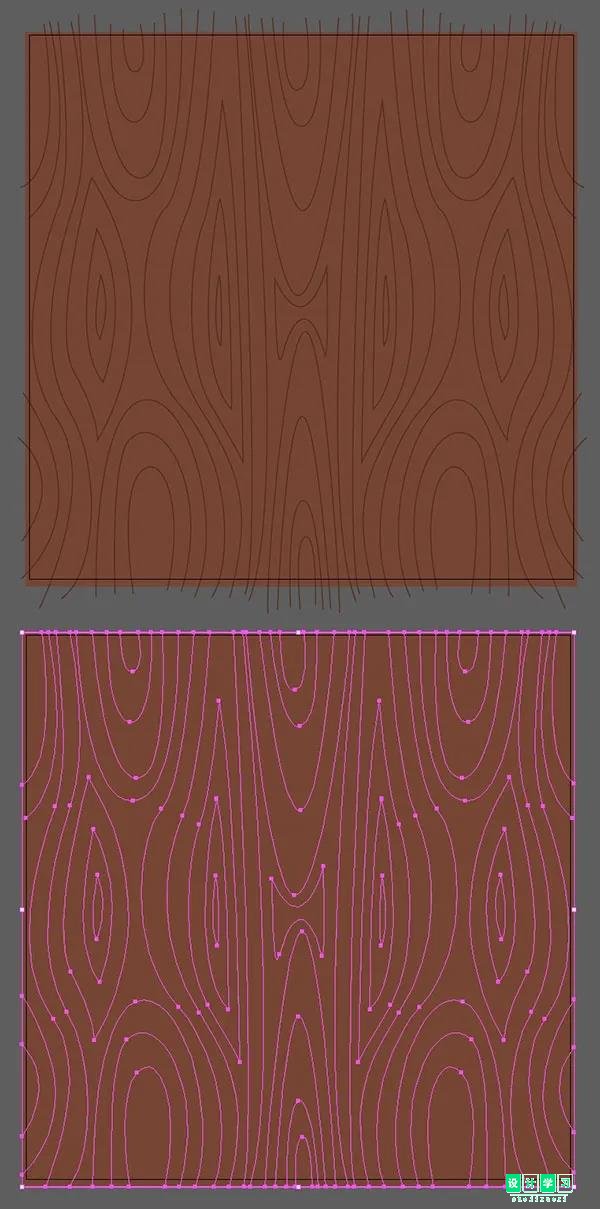
步骤4
使用“渐变工具”(G),对每个形状应用深棕色至棕色的渐变(最容易选择所有渐变并应用相同的渐变)。更改每个渐变形状的角度和其他渐变选项,以实现设计的某些变化。我喜欢通过每个分层形状在顶部附近的较浅颜色和底部附近的较暗颜色之间交替。
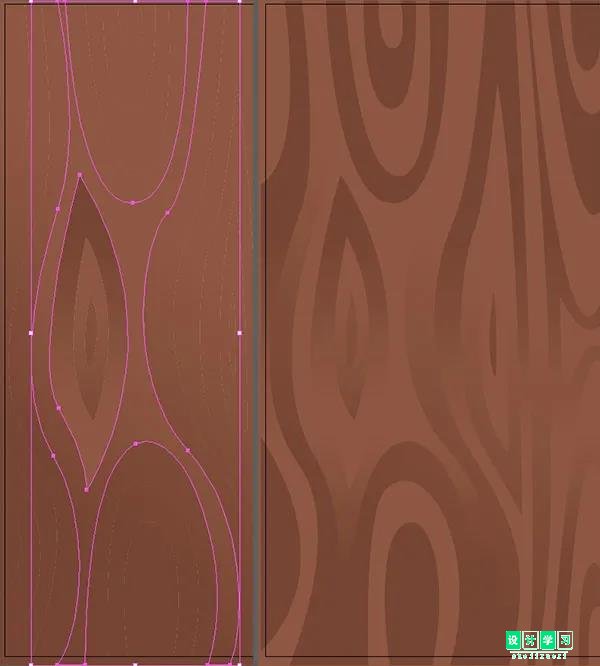
步骤5
另外,您也可以只使用单色,因为大部分木纹都会被雪花遮盖。

7.遮蔽“纸”雪花
步骤1
复制并粘贴雪花设计。应用从20%到60%不透明度的线性渐变,两种颜色均为深紫色。将其放置在雪花后面,并在右侧和下方稍微偏离中心。在“透明度”面板中,将“混合模式”设置为“正片叠底”。
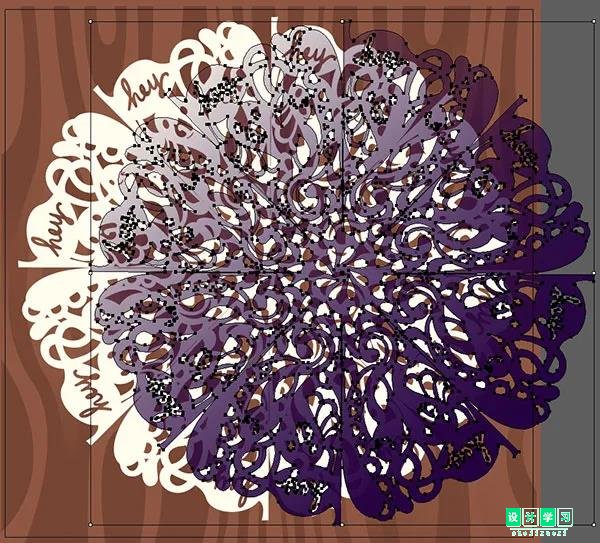

步骤2
使用与上一步相同的渐变,绘制形状以帮助定义切纸的尺寸质量(在此,我们再次获得了数字化设计而不是简单切出雪花的优点) )。选择某些元素(例如,鬼影,语音气球等)以弹出设计并使用钢笔工具绘制遵循设计形状轮廓的阴影形状。着重于本教程的总体设计的第一部分(取消隐藏辅助圆和直线层)。
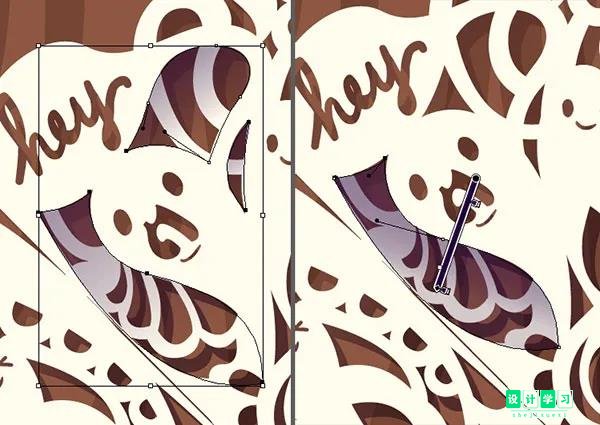
步骤3
将阴影渐变彼此叠加,发挥其不透明性,从而为雪花设计增加了深度。

步骤4
一旦与渐变阴影的形状不满意,组在一起,并使用旋转工具来逛了一圈阴影复制到其他七个部分的设计。


步骤5
最后,使用直接选择工具选择和删除分隔每个设计部分的细线以及操纵中心形状,以便中间部分的切口比以前看到的要大。视需要添加或减去其他形状以完成雪花设计。

支持就完成啦!
本文由设计学习网整理发布,不代表设计学习网立场,转载联系作者并注明出处:https://ffjianzhan.cn/uisheji/AI/21.html
