Photoshop如何制作幻彩的波尔卡圆点人物图片

来源:优设 作者:不详本次教程重点就是通道抠图,以及通道构造波尔卡圆点。这种渐变 + 波尔卡的风格是不是非常酷,那么还不动手练起来。最终效果
 原图
原图 一、抠出背景1、每个图像都是由三个通道构成的,我们在通道里分别看下红通道、绿通道、蓝通道。挑选一个黑白对比最强烈的通道。这里我们选择的是绿通道。然后复制绿色通道。
一、抠出背景1、每个图像都是由三个通道构成的,我们在通道里分别看下红通道、绿通道、蓝通道。挑选一个黑白对比最强烈的通道。这里我们选择的是绿通道。然后复制绿色通道。 2、选择画笔工具,模式选择实色混合,前景色选择黑色,然后顺着人物的边缘去涂抹,黑色涂抹人物内,可以按“X”键实时切换前景色和背景色;人物外围可以用白色涂抹。所有涂抹的动作都是在绿色拷贝图层上完成。
2、选择画笔工具,模式选择实色混合,前景色选择黑色,然后顺着人物的边缘去涂抹,黑色涂抹人物内,可以按“X”键实时切换前景色和背景色;人物外围可以用白色涂抹。所有涂抹的动作都是在绿色拷贝图层上完成。 3、如果人物选区内有零星白色点,请选出填充为白色。最后全部涂抹完毕,一定要保证黑白完全分离,不要有灰色的颜色出现。
3、如果人物选区内有零星白色点,请选出填充为白色。最后全部涂抹完毕,一定要保证黑白完全分离,不要有灰色的颜色出现。 4、按住Ctrl键 + 鼠标点击绿色拷贝图层,得到一个选区。
4、按住Ctrl键 + 鼠标点击绿色拷贝图层,得到一个选区。 5、在图层面板,删除人物以外的背景,这样得到一个抠好的人物图像,这个方法是通道抠图法,当然如果你觉得用路径勾更快也可以去尝试。但是路径抠头发丝就不是很方便了。
5、在图层面板,删除人物以外的背景,这样得到一个抠好的人物图像,这个方法是通道抠图法,当然如果你觉得用路径勾更快也可以去尝试。但是路径抠头发丝就不是很方便了。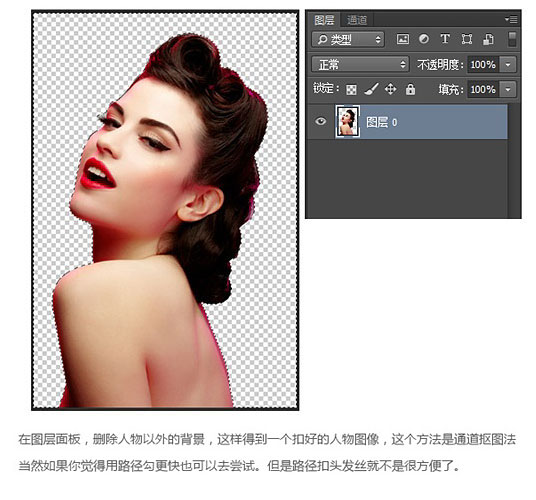 6、我们给模特填充一个背景色#FFC738。
6、我们给模特填充一个背景色#FFC738。 二、皮肤上色1、按住Ctrl + 鼠标直接点击红通道,得到一个选区。
二、皮肤上色1、按住Ctrl + 鼠标直接点击红通道,得到一个选区。 2、在图层填充一个颜色,这里我选择填充一个黑色,然后进行反选操作Ctrl + Shift + I,把模特以外的选区删除。
2、在图层填充一个颜色,这里我选择填充一个黑色,然后进行反选操作Ctrl + Shift + I,把模特以外的选区删除。 3、我把这个图层,加上一个颜色#FFC738,图层模式选择“颜色加深”。然后按Ctrl + Alt + G 创建一个剪切蒙版。
3、我把这个图层,加上一个颜色#FFC738,图层模式选择“颜色加深”。然后按Ctrl + Alt + G 创建一个剪切蒙版。 三、波尔卡圆点1、复制一个红色通道,直接在复制的红色通道里做彩色半调滤镜操作。得到一个波尔卡圆形。按住Ctrl + 鼠标点击红通道得到一个选区。
三、波尔卡圆点1、复制一个红色通道,直接在复制的红色通道里做彩色半调滤镜操作。得到一个波尔卡圆形。按住Ctrl + 鼠标点击红通道得到一个选区。 2、给这个波尔卡图层分别加上渐变,做上剪切蒙版,以及图层蒙版,让头发上不是全部的圆点填充。这样画面更有层次感。
2、给这个波尔卡图层分别加上渐变,做上剪切蒙版,以及图层蒙版,让头发上不是全部的圆点填充。这样画面更有层次感。
 四、文字排版我们再给这个画面加上一个黑色线框,和一些竖排的文字,让画面增加更多设计细节。
四、文字排版我们再给这个画面加上一个黑色线框,和一些竖排的文字,让画面增加更多设计细节。
