如何在 Photoshop 中创建风暴照片效果
今天我们将学习如何在Photoshop中创建风暴照片效果!我们将在 Photoshop 中结合史诗般的云效果和快速简便的闪电效果,以创建可用于人像和风景照片处理的暴风雨氛围。
您可以使用Envato Elements上的这种高对比度风暴分散 Photoshop 动作创建更快的史诗风暴效果!在 Photoshop 中创建即时云效果,让您的图像在一半的时间内具有相同的暴风雨气氛。

您将在此 Adobe Photoshop 教程中学到什么
- 如何在 Photoshop 中创建闪电
- 如何在Photoshop中制作云彩
- 如何使用风暴 Photoshop 动作中的画笔
- 如何在 Photoshop 中为照片添加雨水
你需要什么
要完成此项目,您将需要以下资源:
- 黑暗的暴风云
- 模型
- 30 款大胆的闪电 Photoshop 笔刷
- 风暴分散Photoshop动作
- 雨覆盖
在Envato Elements上找到更多资源 !
1. 如何创建云效果背景
首先,我们将铺设一组云彩作为风暴的基地!
步骤1
我们将在一个新的2200 x 3200 像素画布上创建我们的风暴合成。
让我们首先将一些灰色暴风雨云的库存图像拖放到画布上。将云放大并变换到最适合画布的位置。
如果图层还不是智能对象,请右键单击 > 转换为智能对象。这将使我们稍后可以在需要时调整或删除设置。我们将需要!

第2步
现在,让我们做一些快速的色彩校正,从图像 > 调整 > 亮度/对比度开始。 将亮度设置为-60,对比度设置为-50。
然后转到Image > Adjustments > Hue/Saturation,将Saturation设置 为-100。

第 3 步
让我们用一个设置为叠加的新图层完成基础,并用柔软的圆刷在画布中间涂上一些白色。如果效果太强烈,您可以降低图层的不透明度。
继续前进,组基底背景层一起,命名组“背景”

2.如何创造一个暴风雨的颜色等级
现在,我们将创建一个名为“颜色等级”的新组,它将保留在我们当前和未来的所有图层之上。这种颜色等级将使我们的构图具有高对比度的深蓝色氛围! 广告
步骤1
如果您有主题,请继续放置您的主题,使用您喜欢的方法提取。我的通常是 钢笔 工具和 选择和蒙版的组合, 尽管任何方法都有效!

第2步
开始我们的颜色等级,我们将颜色查找调整图层设置为正片叠底和38% 的不透明度。 还添加一个Blend If设置类似于您在此处看到的内容:
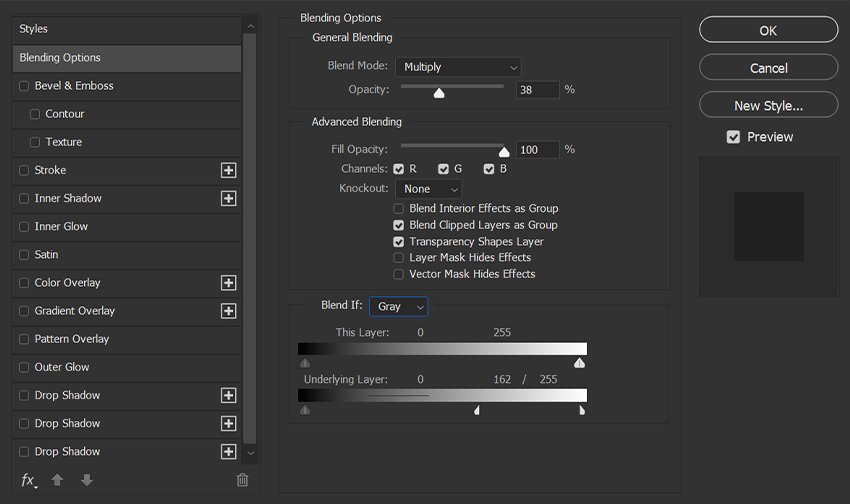

第 3 步
现在,我们要复制的颜色查找层,把它原来的上方,然后反转 使用图层蒙版控制-I。
现在使用柔软的圆形画笔,我们可以在主体的身体上掩盖一些阴影。该图层将保持与原始图层相同的Blend If设置!

第四步
第三,我们将颜色查找设置为不透明度为88% 的雾夜。

第 5 步
第四,颜色查找设置为富士 f125 柯达 2393,不透明度为67%。
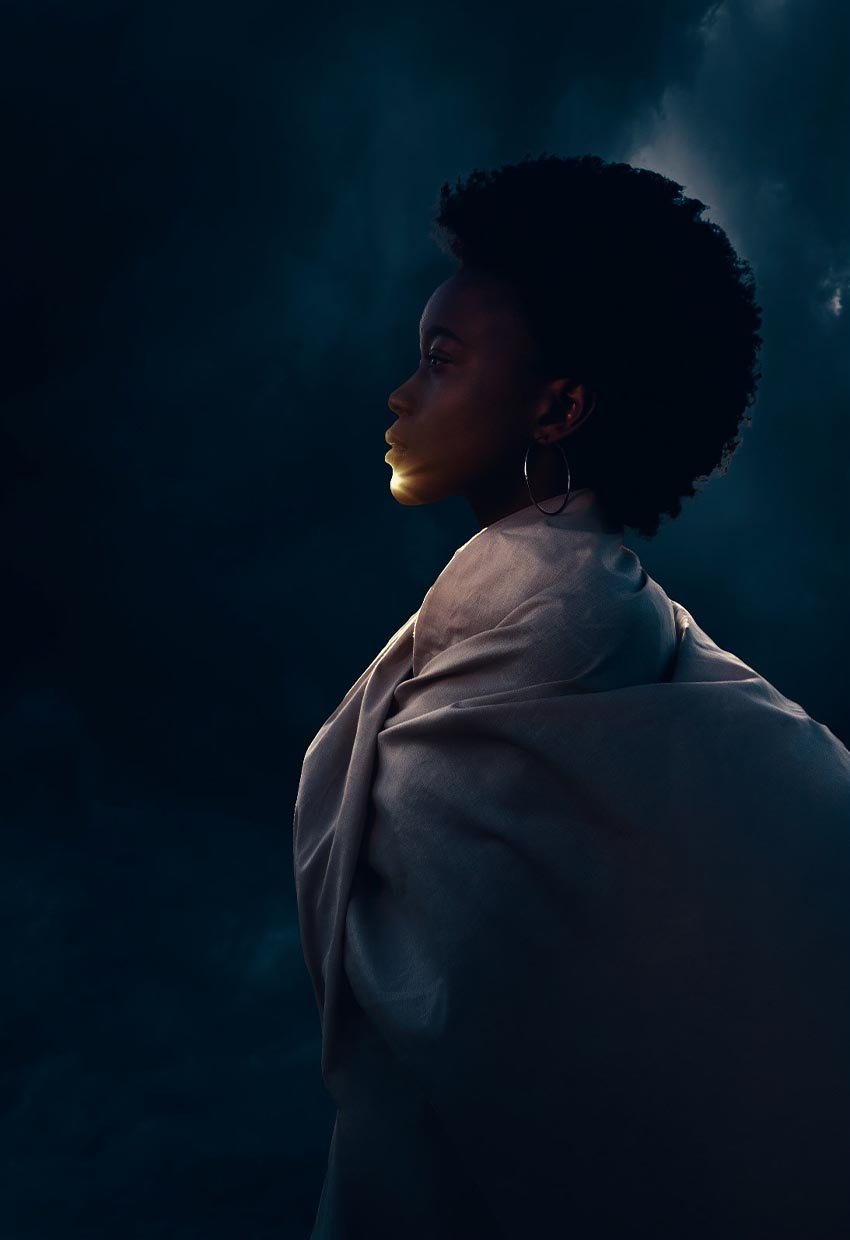
第 6 步
第五,颜色查找图层设置为Kodak 5218 Kodak 2383,不透明度为27%。

第 7 步
第六,影响黄色的选择性颜色层设置为+62、+16、-100和+41。

第 8 步
最后,一个色相/饱和度层设置为一个饱和的+33。
将所有调整图层分组到一个名为“颜色等级!”的组中。该组将保留在图层堆栈的顶部,所有未来的图层都位于其下方。

3. 如何在 Photoshop 中添加闪电
步骤1
接下来,让我们创造一些闪电!首先下载并安装一些Bold Lightning Photoshop 笔刷。
但是,如果您想自己学习如何在 Photoshop 中制作闪电,您可以轻松制作自己的闪电笔刷!
第2步
安装闪电笔后,在您的主题下方创建一个新图层,然后将其中一个闪电刷标记到画布上,使其相当大。
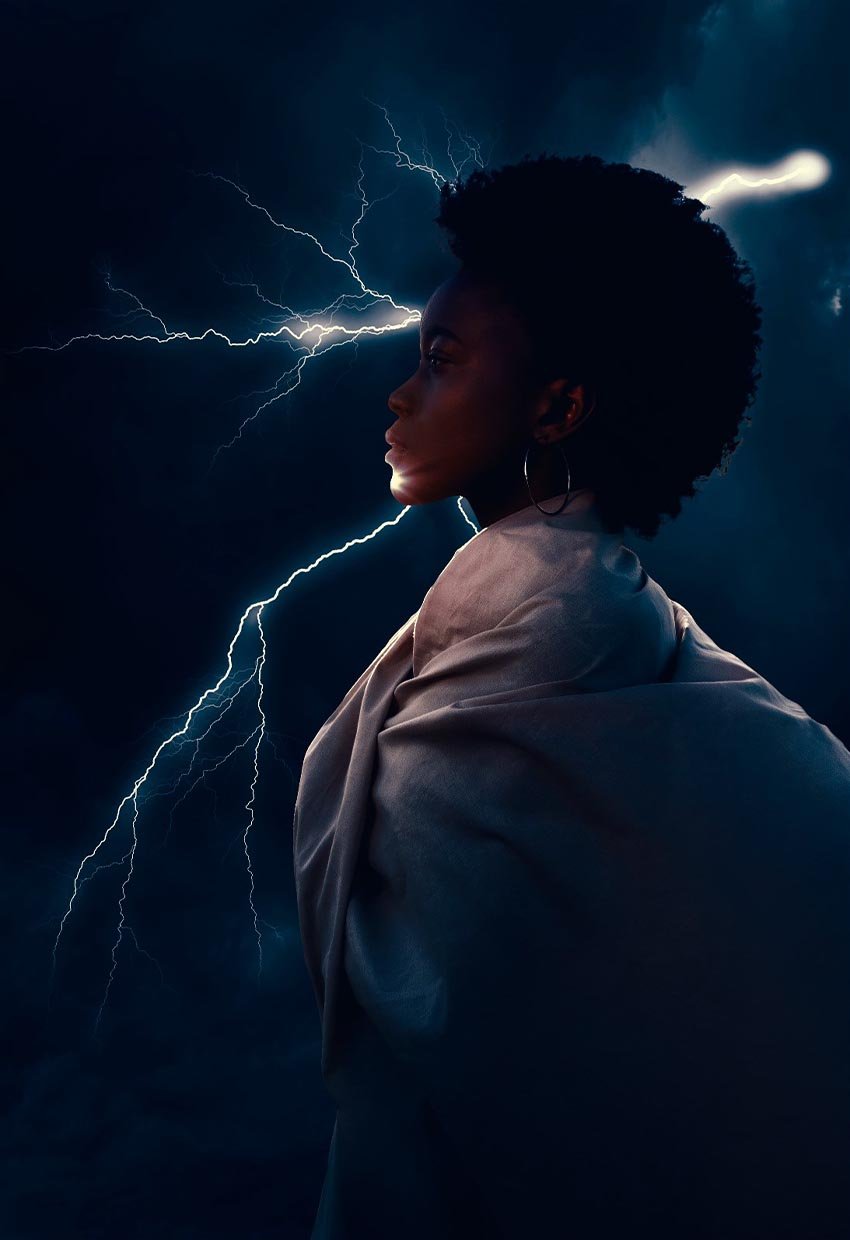
第 3 步
然后我们将进一步显着放大闪电!不要担心像素化或模糊等问题——只需专注于定位你的闪电。
由于这个对象的下巴上有一个大的镜头光晕,我确保螺栓的最亮点排列在一般区域。
随意添加多个闪电;只需确保在其自己的层上创建每个螺栓。如果您最终需要,这将使使用变换和扭曲工具定位和编辑螺栓变得更加容易。

第四步
一旦你对你的一个或多个螺栓的位置感到满意,添加一个过滤器 > 模糊画廊 > 场模糊,将模糊设置为大约25左右。
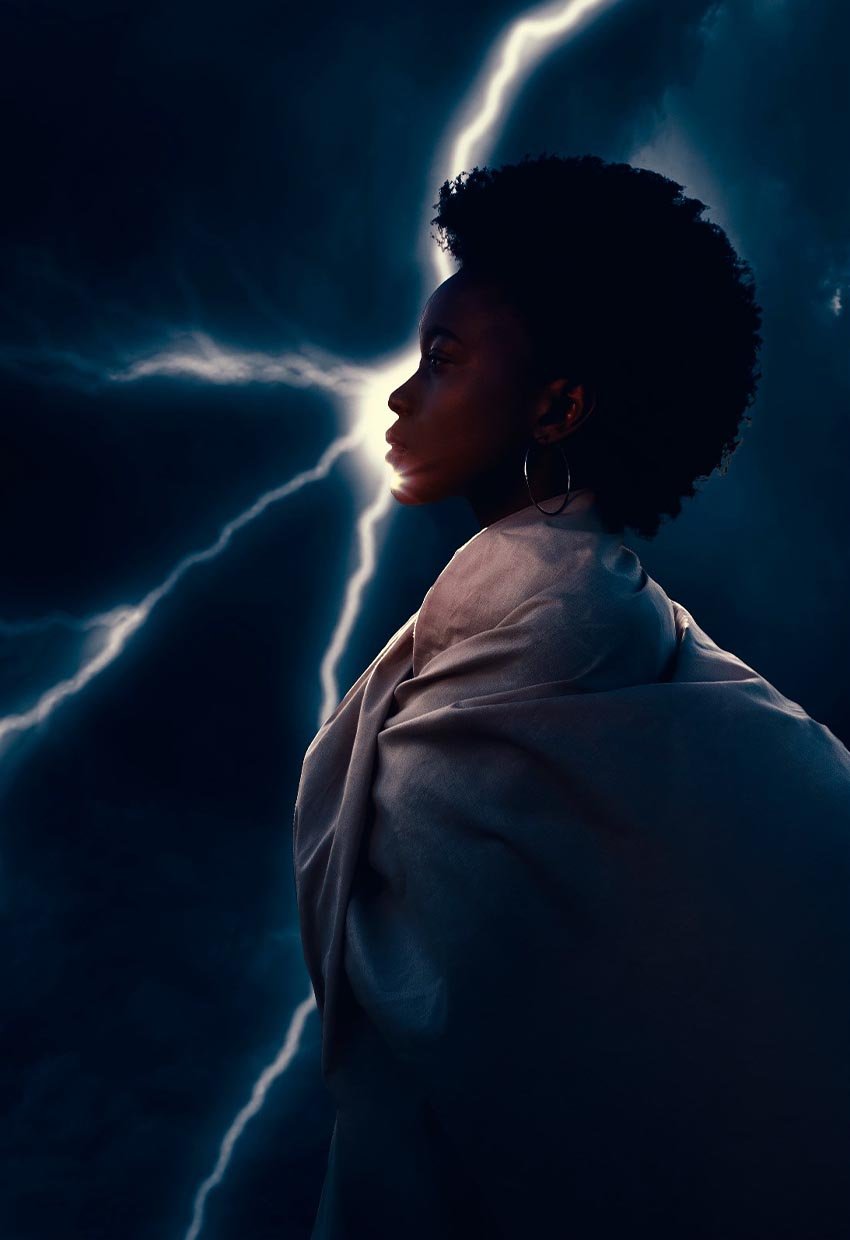
第 5 步
为了完成闪电,我们将添加一个外发光层效果。设置混合模式到屏幕,在色彩以金黄色#090804和尺寸,以27像素。

第 6 步
您也可以重复相同的步骤在主体上方添加闪电!

第 7 步
现在,我们需要为我们的主题添加一些快速照明!
首先,将新图层剪辑到主题中,将其设置为叠加。 使用柔软的大圆刷,在拍摄对象的边缘涂上白色。
将刷子的流速降低到10%,以便您可以缓慢地构建它和即将到来的照明。

第 8 步
接下来,添加一个剪裁图层设置为柔光。在这里,我们将在主体的边缘涂上更多的白色,慢慢地使光线稍微向内。

步骤 9
我们可以根据需要使用尽可能多的柔光层重复此步骤,直到我们获得明亮的边缘光。
如果您需要更刺眼的边缘光,请创建并剪辑一个新图层,将其设置为“正常”,然后根据您要绘制的区域使用软笔刷或硬笔刷进行绘制。
对于主体脸部的边缘,我使用了硬圆刷,而对于头发的边缘,我使用了软圆刷。
我最终得到了总共三个柔光层和一个设置为正常的层。但是,您可能需要更多具有不同图层模式(例如叠加或屏幕)的图层。
您还可以调整不透明度并使用不同的颜色,引入淡蓝色或金色!这一切都是关于分层和慢慢建立灯光!

第 10 步
通过复制提取的主题,用白色填充副本,然后将图层向上移动到侧面50 像素左右,创建快速简单的背光头发。
添加图层蒙版并屏蔽不需要边缘光效果的任何区域。

4.如何创建动态雨
步骤1
接下来,一些快速下降的雨!我将使用这些雨覆盖纹理,从“中等降雨”覆盖开始。将其拖放到主体和闪电图层下方,将其放大,然后将图层设置为叠加。

第2步
放大后,您可以使用移动工具调整雨的角度,使其看起来好像是从侧面吹进来的。这将有助于产生风的效果!

第 3 步
接下来,从同一个包中,我们将采用“Heavy Drizzle”覆盖层,并再次将其拖放到我们的画布上并使其倾斜。
然而,这场雨会小得多,我们将把它设置为“正常”。
试着把它放在闪电的明亮部分。请记住,它不应该覆盖整个画布。

第四步
为细雨添加图层蒙版,然后使用Control-I将其反转为黑色。
现在,我们可以使用柔软的圆形笔刷遮住一部分雨水,专注于直接落在光源上方的雨水。
区域越亮,显示的雨越多,同时它会逐渐淡出背景的较暗区域。尽量保持边缘光滑自然。
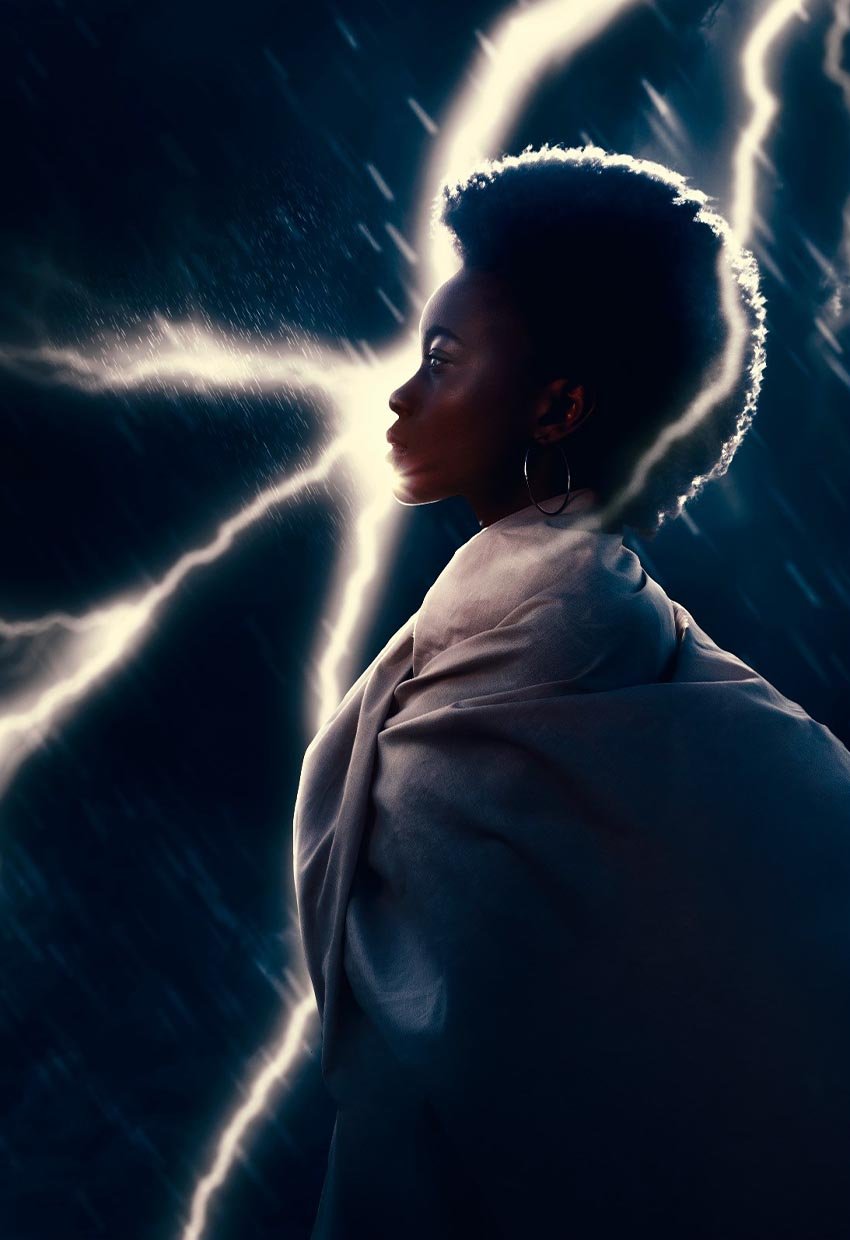
第 5 步
现在,我们有两个选择。我们可以使用新的雨覆盖一遍又一遍地重做前面的步骤,或者我们可以复制这场雨并将其放置在主光源上,在这种情况下是闪电。
我选择复制图层,将其放置在整个背景中,最集中的雨水集中在闪电上,确保没有重复的图案或明显的边缘。

第 6 步
我们可以通过选择我们所有的雨覆盖,复制它们,将它们分组,然后调整组的不透明度来使雨更加强烈。 我最终的不透明度为25%。数量将取决于您希望下雨的强度。
一旦你感到快乐,集团所有的雨水覆盖的,以及被复制的覆盖群体,将自己名字命名组“雨”。

5. 如何在 Photoshop 中制作云彩
步骤1
让我们添加一个暴风雨的前景来结束吧!
我们将从“背景”组中复制灰色暴风云,将复制品直接放在“颜色等级”组下方。
然后我们将通过单击图层智能滤镜下的眼睛图标来隐藏亮度/对比度图层调整。

第2步
接下来,我们将向图层添加一个图层蒙版,如果它还没有的话,然后使用云 Photoshop 动作蒙版中的云笔刷从暴风雨云的中心。
使用黑色来掩盖事物,使用白色来掩盖事物。从这里开始,您将需要对此进行调整。所以没有必要第一次就完美!我们只想要云的一般前景。

第 3 步
现在,创建一个设置为50% 不透明度的新图层,然后使用相同的云笔刷在前景云上绘制白云。这将为他们提供更多的细节和形式。

第四步
从雨覆盖包中拖放“Dense Rain Fall”覆盖。放大并拉长它,使其适合整个画布,使其与另一场雨的方向相同。
您可以将图层设置为“叠加”、“柔光”或将其设置为“正常”,具体取决于哪种最适合您的图像以及您想要的效果类型。这次我将我的设置为覆盖。

第 5 步
让我们通过添加一个图层蒙版来完成雨,并掩盖背景的较暗区域,脸部周围的雨水以保持她的畅通无阻,以及画布边缘周围的一些雨水。

就是这样!
这就是在 Photoshop 中创建暴风雨云效果的全部内容!Photoshop 中的云可以通过多种不同的方式完成,从画笔到图像,或者像我们今天在这里所做的那样,将两者结合起来。Photoshop 中的闪电功能同样多才多艺,但使用高级画笔或风暴 Photoshop 动作始终是一种快速简便的即时暴风雨天气方法!

在我们的 YouTube 频道上提供的Watch Me Work 系列中,按照整个过程进行操作,无需任何交谈:
寻找更多 Storm Photoshop 动作?
看看这些戏剧性的闪电效果 Photoshop 动作和暴风雨云 Photoshop 画笔!
暴雨Photoshop动作CS3+

创建逼真但仍然充满戏剧性的即时暴雨!这个动作可以产生不同程度的雨,并使其以逼真的方式与主题互动,增加运动和情绪。
75 闪电叠加卷。2
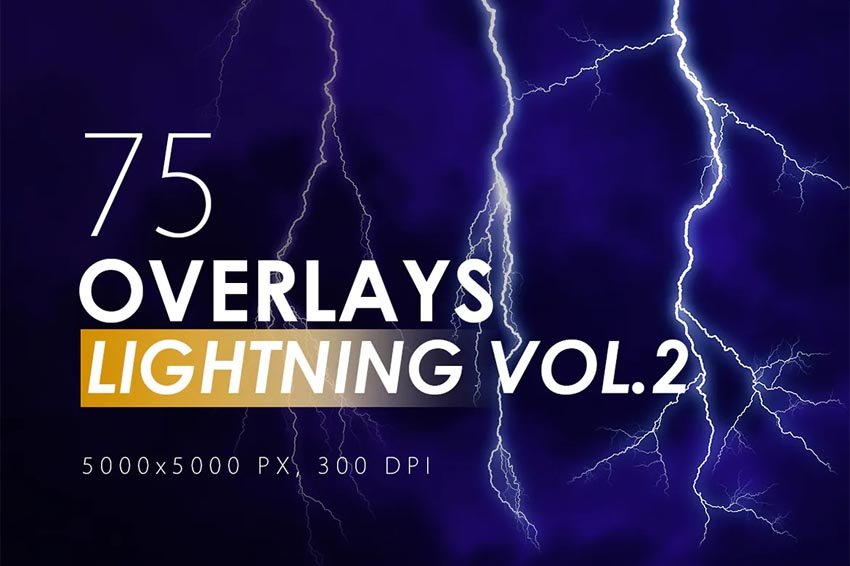
这 75 个闪电叠加比画笔更容易使用!只需拖放,您就可以在 Photoshop 中瞬间发光!您还可以尝试不同的图层模式,将闪电叠加层叠加在一起,创造出终极的光风暴。
50 款闪电 Photoshop 笔刷
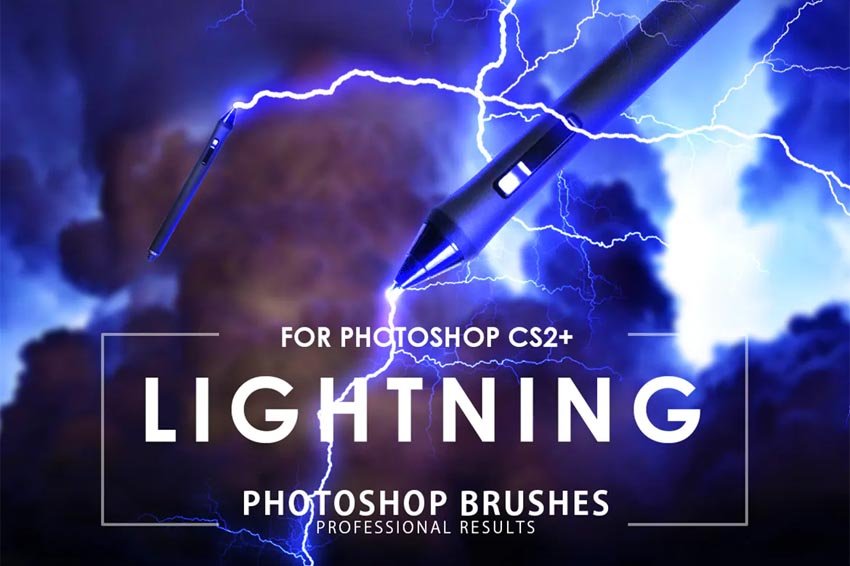
如果您想知道如何以看起来自然的方式在 Photoshop 中添加闪电,那么这组 50 个闪电 Photoshop 笔刷非常适合您!闪电看起来从来都不一样,每次打击都不一样。因此,不要重复相同的雷击两次,从而重现自然的随机性!
风暴 Photoshop 动作
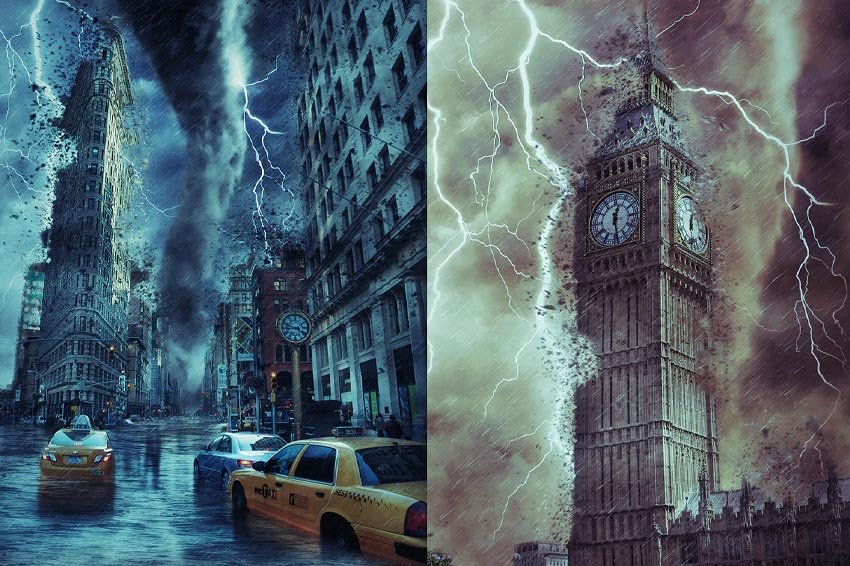
想知道如何使 Photoshop 中的闪电看起来更加史诗般?尝试添加一些自然灾害!借助这款史诗般的风暴 Photoshop 动作,龙卷风、海啸和飓风都可以在几分钟内创建。
本文由设计学习网整理发布,不代表设计学习网立场,转载联系作者并注明出处.
