Photoshop制作小巧精致的金色玻璃质感字

来源:站酷 作者:Rainman08
制作文字效果的时候字体选择也很重要,如下面的文字,文字带有一种立体效果,作者通过小小的变形及排版,然后复制并用图层样式加上质感,效果非常不错。
最终效果

1、新建文件,输入文字,字母用数值分开。

2、如图调整字母位置。


3、文件做变形-扇形-10。

4、给文字加投影,参数如图。

斜面和浮雕及等高线:

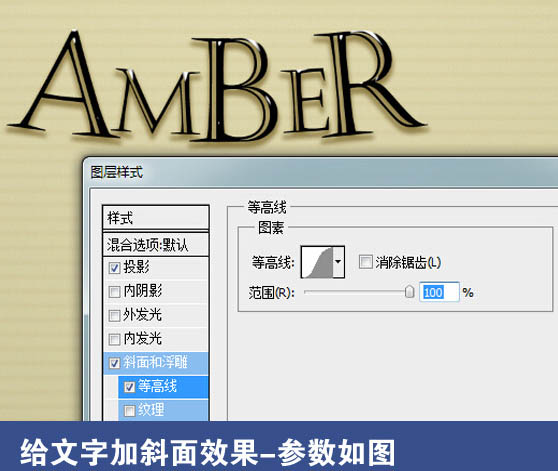

内发发光:

内阴影:

外发光:

5、复制文字图层,清除图层样式。

6、在复制图层中加入效果。



加入等高线,确定后把图层填充改为:0%。

最终效果:

