Photoshop合成超酷的生化危机海报效果图

效果图:

笔者用到的素材:


开始:
1.将素材打开 ,拉两根百分之五十的参考线,画布大小根据情况需要而定。

将背景素材上的水印和不需要的文字去除,这里用到仿制图章即可。
PS:素材来自网络,若侵犯版权,请告知,为您删除。


现在背景是这个样子。

将人物素材置入,背景打包(编组)命名为”背景“ 把人物素材命名为”人物。

随手将“人物”组里的人物素材Ctrl+j 复制几层关掉小眼睛以备后用,用快速选择工具线选取身体部分

利用调整边缘工具,将选区转换为蒙板遮盖:数值楼主随意,以得到较好的范围为基准

接楼上,现在是酱紫:

找到原先复制备份出来的人物素材, 用选框工具选取头部 在区域里用 “魔术橡皮擦”工具点一下,


用反选(快捷键:Ctrl+shift+i)之后然后按删除键(Delete),关掉其他图层小眼睛查看效果:

按住反选(快捷键:Ctrl+shift+i)再反选一下:


按住ctrl+alt+shift单击“头部”缩略图 将选取交叉载入,效果如↓图:

使用调整边缘,试图将杂边去掉:

打开“身体”图层看一下效果:

接下来细碎的发丝单独处理。用套索工具将头发选择出来复制一层,单独用通道提取出来。


将小部分头发用复制到新图层提取后命名为:"细碎的头发",并用相同的方法找出做出附近的头发:

选中你认为扣好的图层复制一份,(Ctrl+j )然后合并 (Ctrl+e):


将合并过的图层“合并”自由变换一下,以适应背景大小,诺,如下图:

现在我们来做模特身上的“污渍” 。新建图层命名为“柔光灰”

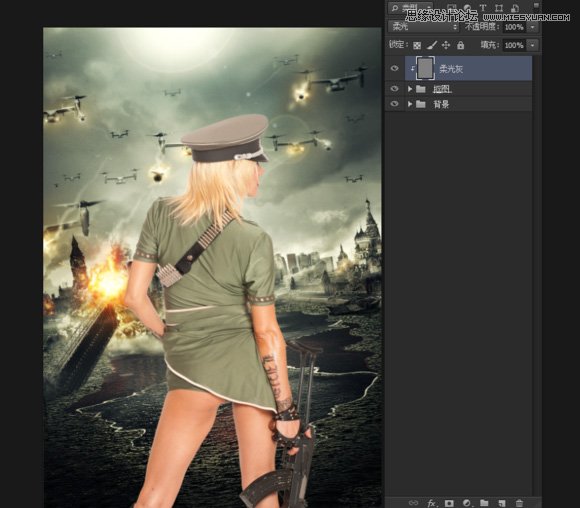
直接粗暴的用黑色表示污渍,

继续调低画笔不透明度摩擦~摩擦,细心摩擦~用曲线调低枪的部分加暗:

拉一个色阶调整层,让颜色更重:

色彩平衡,色相饱和度,让人物颜色慢慢接近背景,显得不那么突兀:


新建一个图层,用白色低透明度,添加高光,调整完后编组命名为:“主体调色”

稍微再调整一下,效果是这个样子,感觉还不够质感,下面我们来添加一点杂色:

现在来添加人物身上的杂色点点,让他跟背景更接近:




简单粗暴的杂色添加之后直接拉低到合适的透明度即可

如果感觉不合适,可以用色阶调整一下杂色 , 在加一个色彩平衡,统一一下色调,

新建图层,填充黑色,执行,滤镜——渲染——镜头光晕:(单击回车,之后将图层的混合模式改为“滤色)


加上文字标题。
做一个暗部,新建图层拉一个选框在里边拉出黑白渐变一坨~(额,改si的联想 输入) 将图层混合模式改为:正片叠底


将曲线减点蓝色

盖印图层,滤镜,锐化,智能锐化:

感觉颜色不统一?加一个渐变映射!

将渐变映射的填充不透明度降低到合适数值:我怕你们嫌我啰嗦将火焰素材放到画面中的步骤省略了。

完成!

最终效果

来源:百度PS吧 作者:生无所求的追求
