Photoshop给人物图片添加梦幻翅膀
教程介绍图片中一些常用的梦幻元素的制作方法。其中包括翅膀,光束,光带等。只需要用路径工具勾出相关的选区后,用画笔等慢慢涂抹,做出较为梦幻的效果。



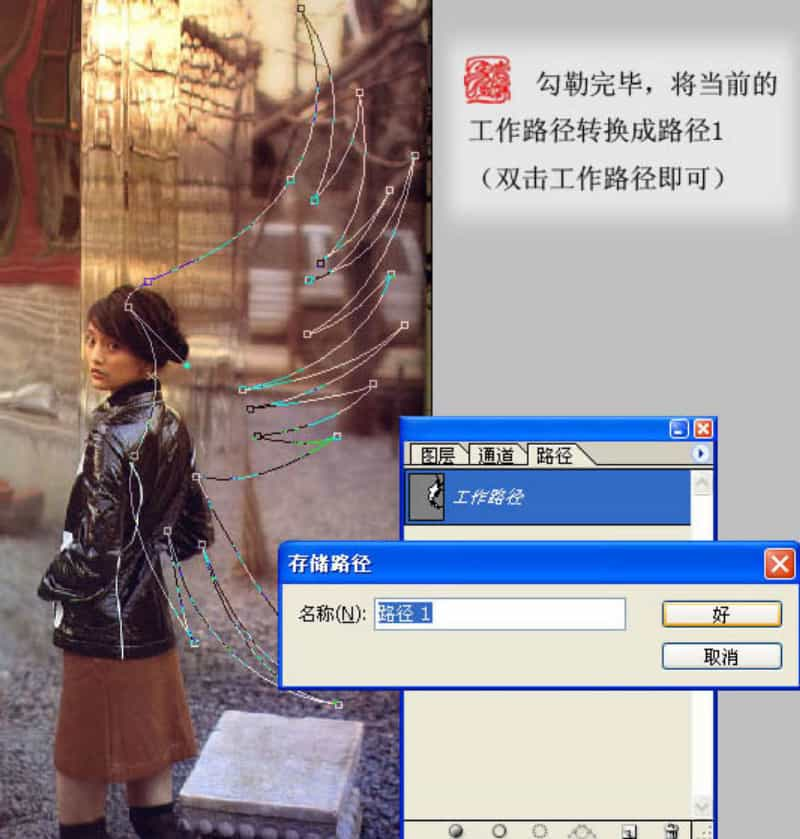
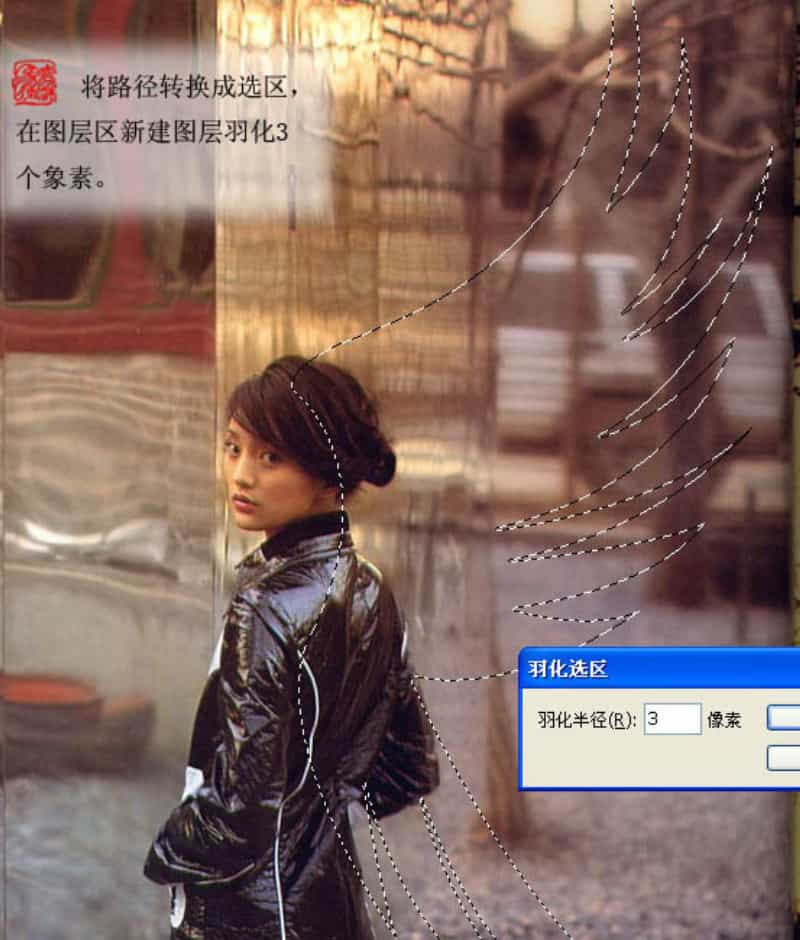
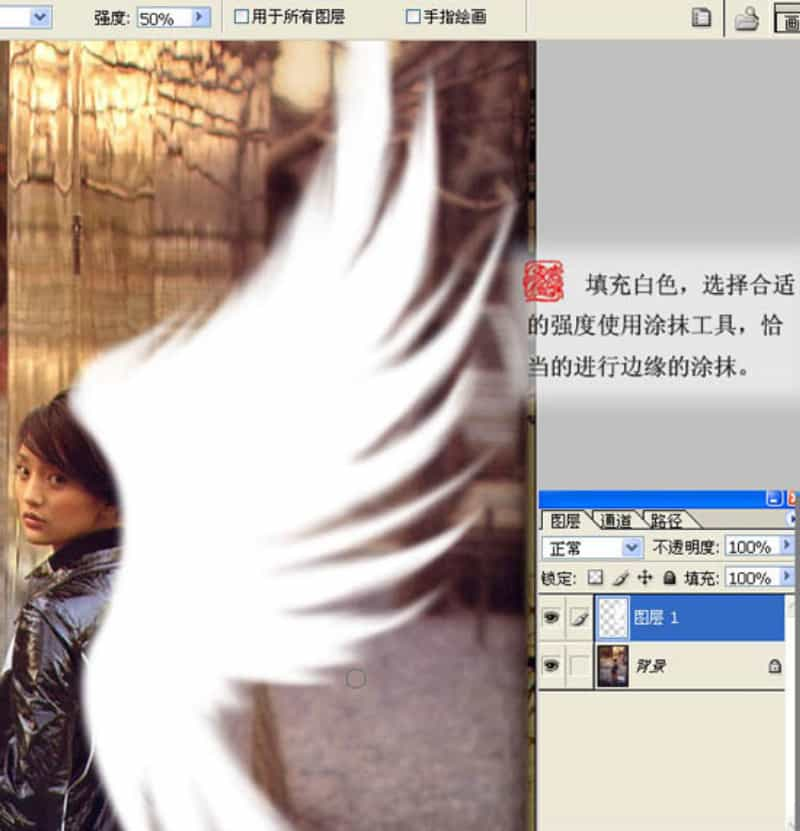
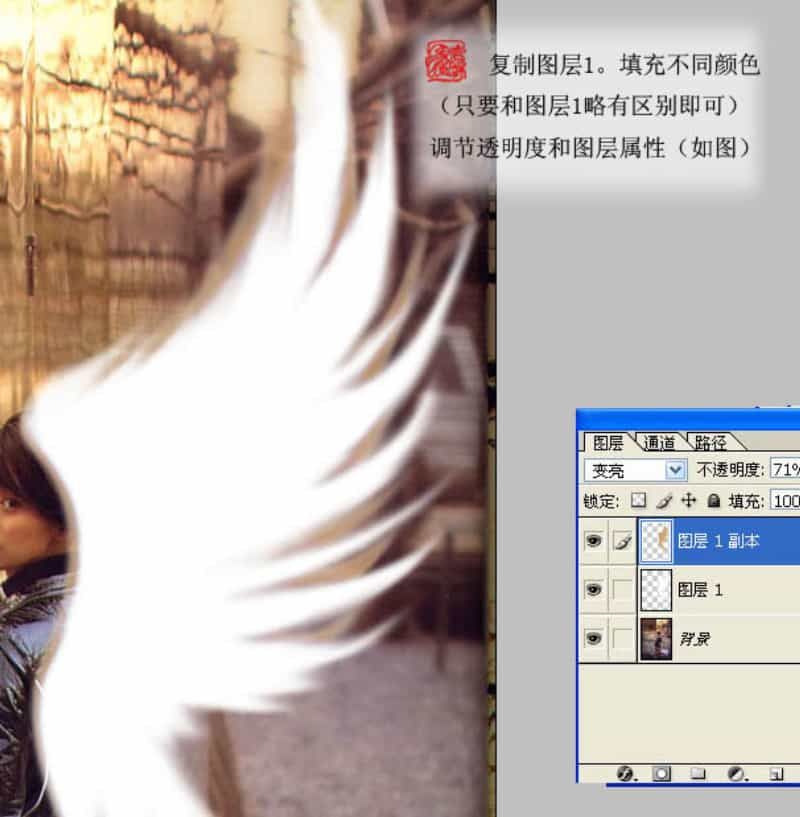
原图

<点小图查看大图>
最终效果

<点小图查看大图>
1、打开原图素材,用钢笔工具在背景勾勒一个翅膀的外形,如下图。

2、勾勒完好,将当前的工作路径转成路径1,如下图。
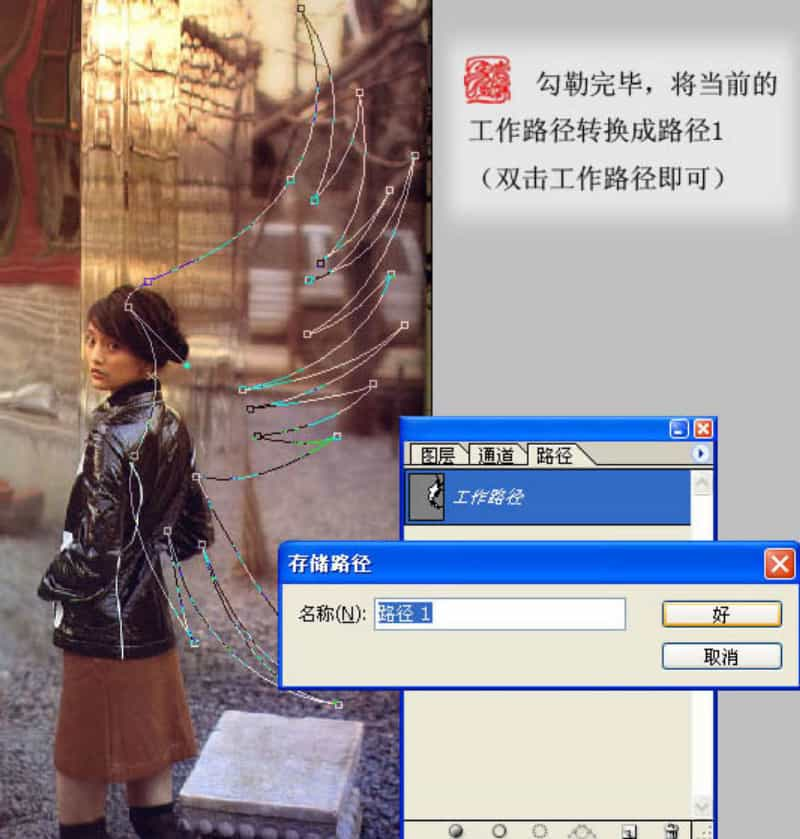
3、将路径转换成选区,在图层区新建一个图层,按Ctrl + Alt + D 把选区羽化3个像素。
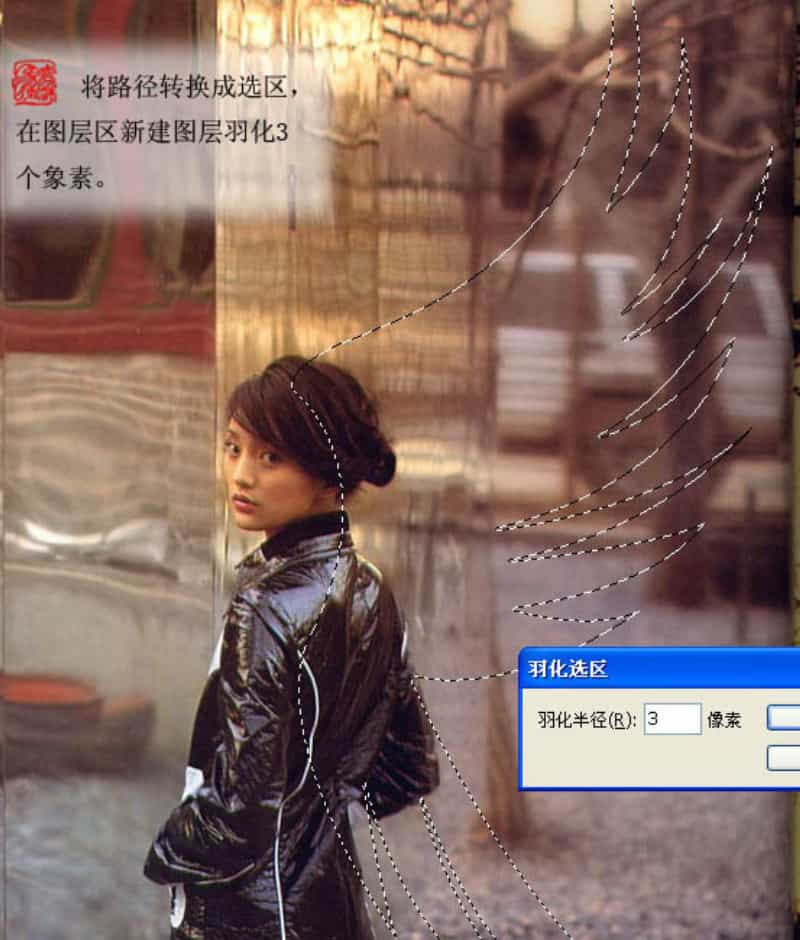
4、把选区填充白色,取消选区后选择涂抹工具,适当把边缘涂抹一下。
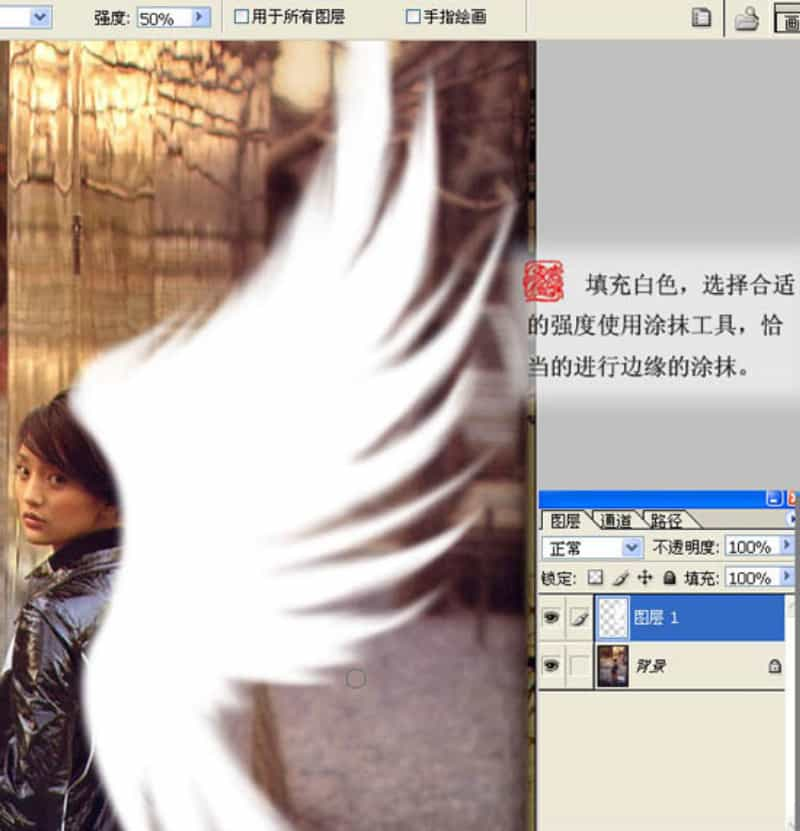
5、复制图层1,填充不同颜色,只要和图层1略有区别即可。适当调节透明度和图层属性。
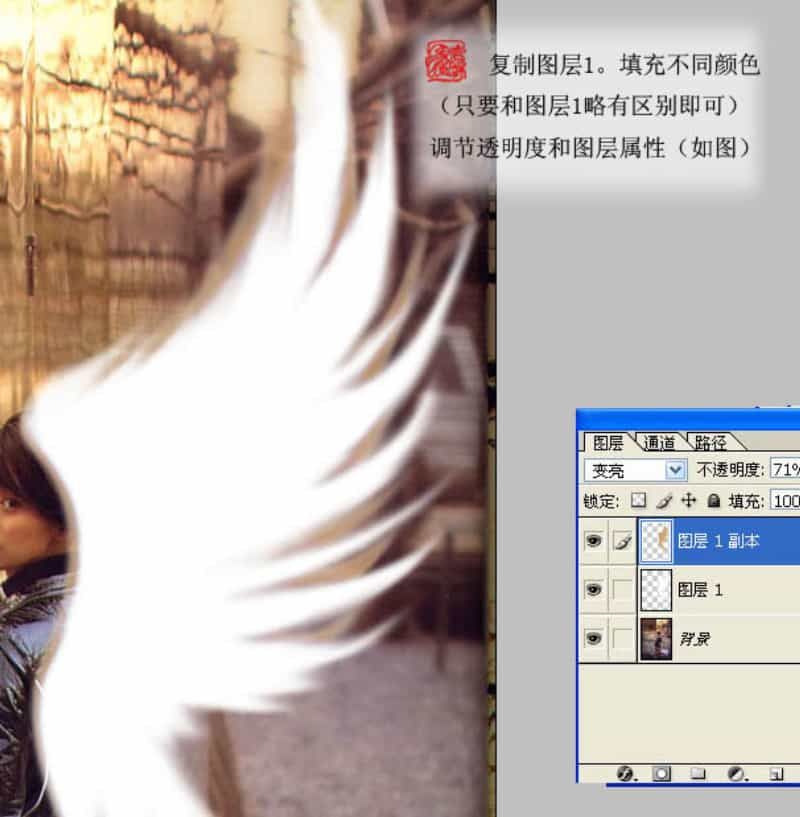
本文由设计学习网整理发布,不代表设计学习网立场,转载联系作者并注明出处.
