Photoshop制作夜景伤感美女场景
在喧闹的人群里笑了很久,当城市被夜色覆盖,独自走在街上,莫名的变得感性。没有悲伤,只是突然的感觉到孤单,不为任何事,就当不能辜负这深沉的夜。


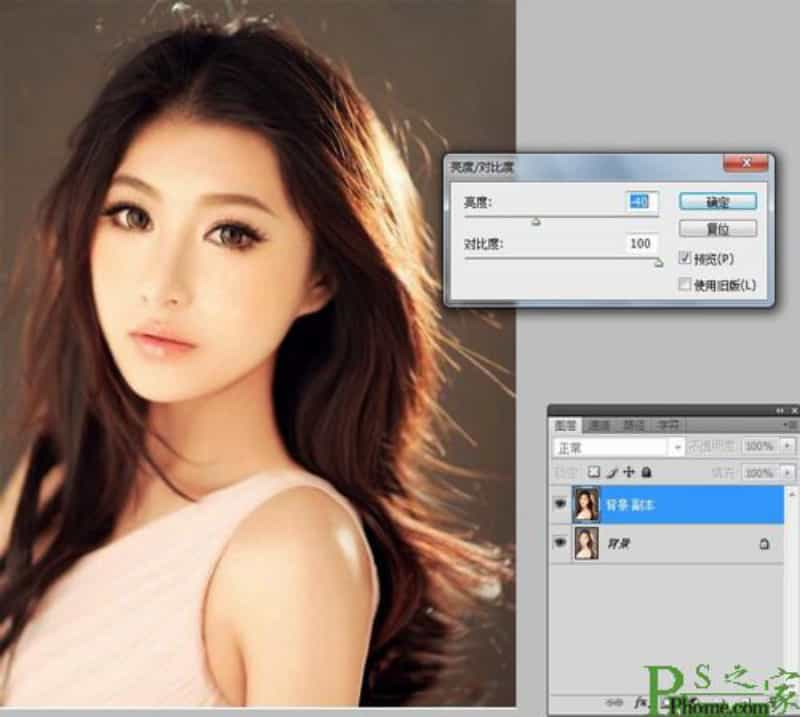
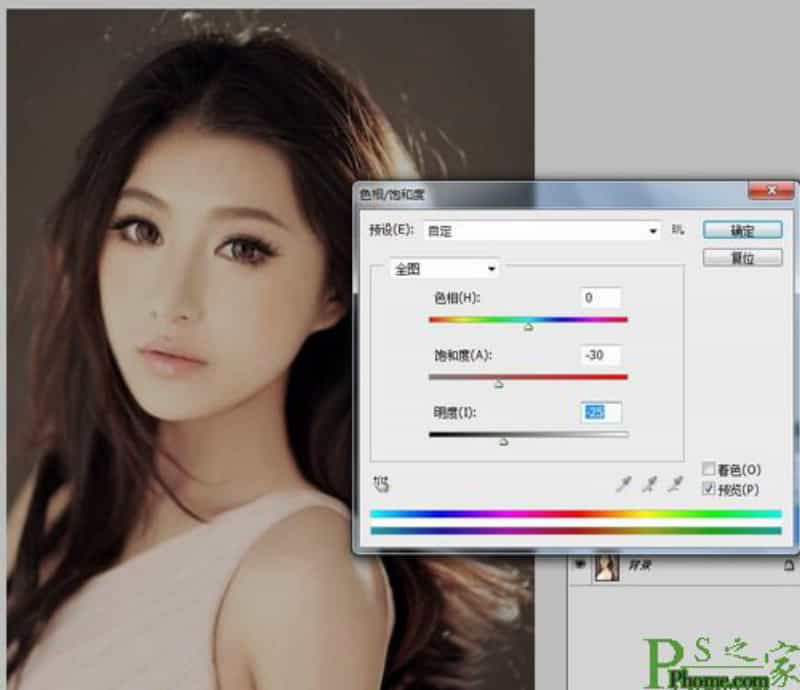
这里我们要将普通的照片处理成夜晚的效果,主要用到的工具是图层的混合模式,会运用到羽化等简单的操作。
原图

效果图

1:首先我们打开照片,老规矩,复制出一个背景副本。选择图像-调整-亮度/对比度,将图片的亮度降低。
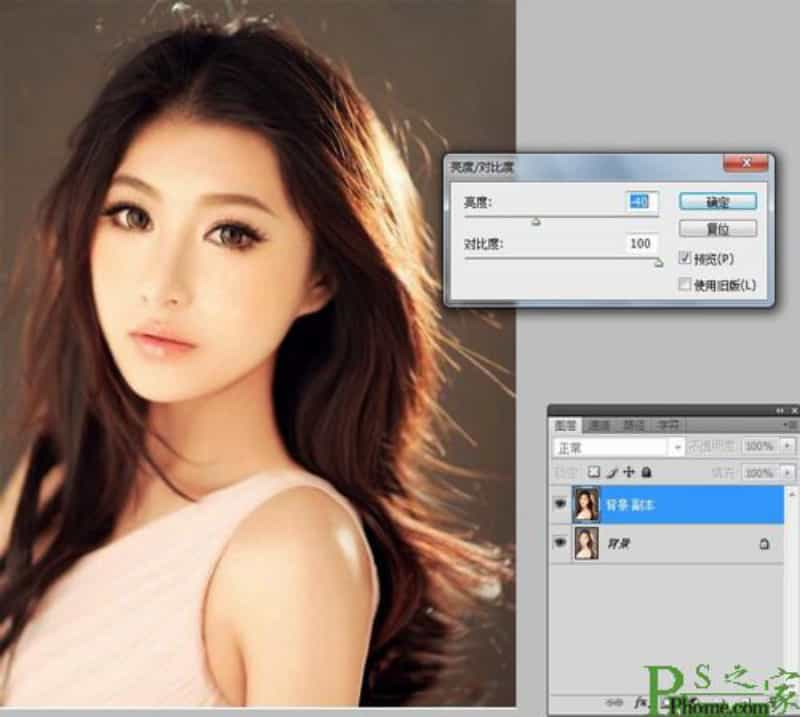
2:再选择图像-调整-色相/饱和度,将饱和度设置为-30,明度设置为-25。
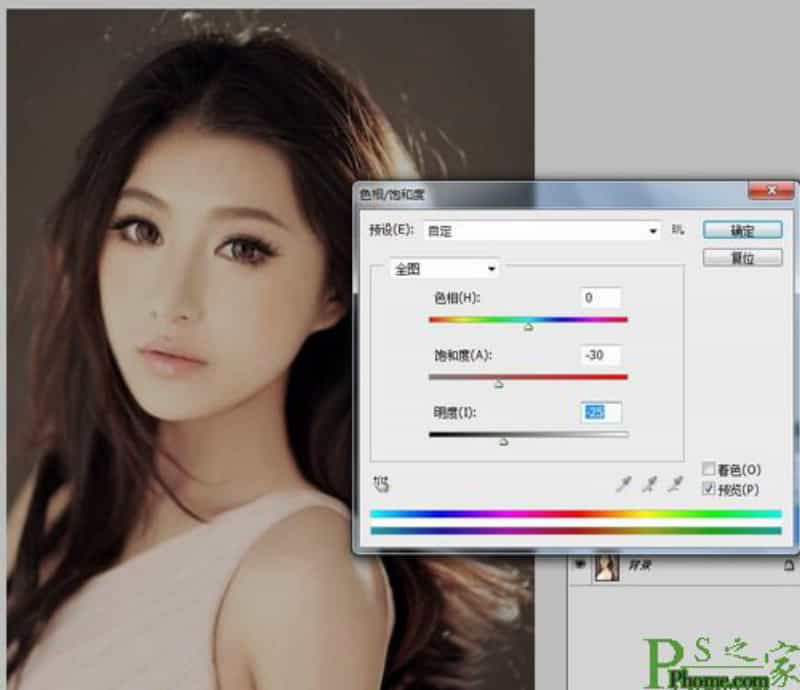
本文由设计学习网整理发布,不代表设计学习网立场,转载联系作者并注明出处.
