Photoshop创建秋季女王照片处理教程

在本教程中,我将向您展示如何使用Adobe Photoshop创建一个幻想场景,其中包括一个带有叶子连衣裙和叶子飞来飞去的秋季女王。
首先,我们将使用几个天空和场图像构建基本场景。在那之后,我们将修饰模型,添加角和蜘蛛网。之后,我们将制作一件叶子连衣裙,并在她周围添加叶子。我们将使用几个调整图层来完成最终效果。
教程资源
在本教程的制作过程中使用了以下素材:
天空1 天空2 领域 模型 牛角 树叶 蜘蛛网刷1.如何构建基本场景
步骤1
使用给定的设置在Photoshop中创建一个新的2000 x 2000 px文档:
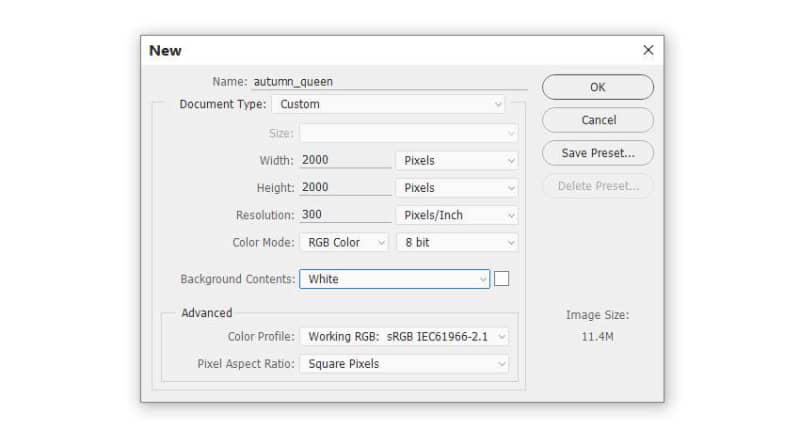
第2步
打开场图像,使用移动工具(V)将其拖动到白色画布中,然后将其放在下部。将此图层转换为智能对象。
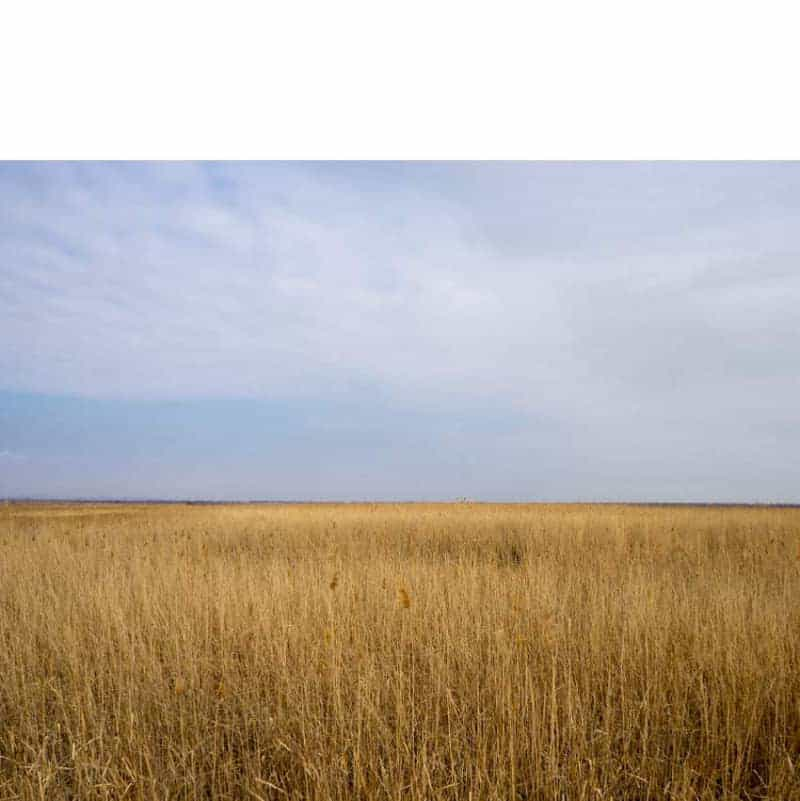
单击“ 图层”面板底部的第二个图标,为该图层添加蒙版。激活画笔工具(B)并选择一个黑色的柔软圆形,以擦除顶部天空的硬边。
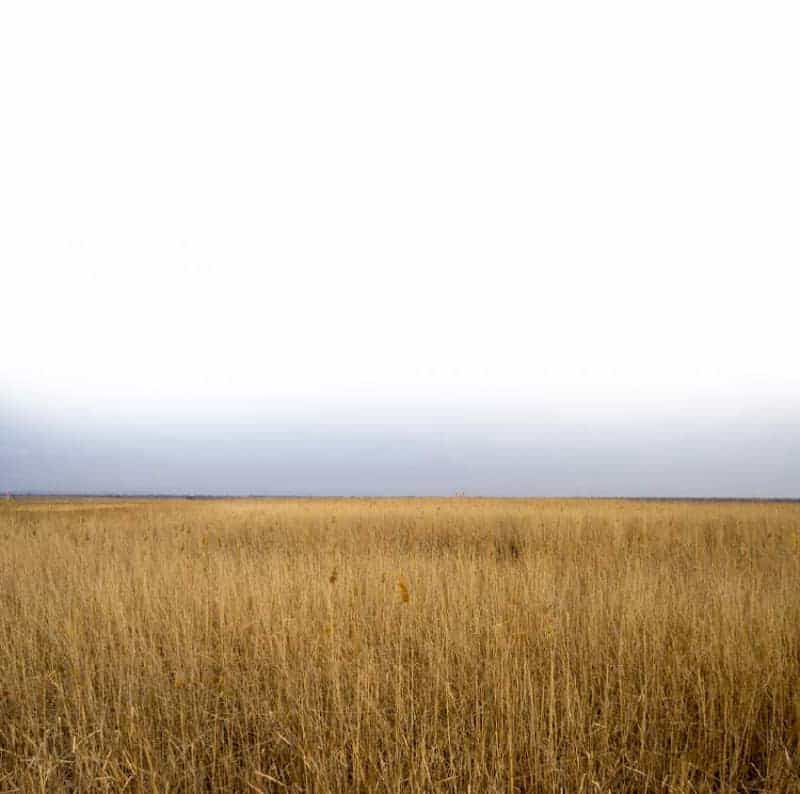
第3步
在场图层上,转到滤镜>模糊>高斯模糊,并将半径设置为9像素。在此滤镜蒙版上,使用柔和的黑色笔刷擦除前景和中景,使背景上的模糊效果可见。
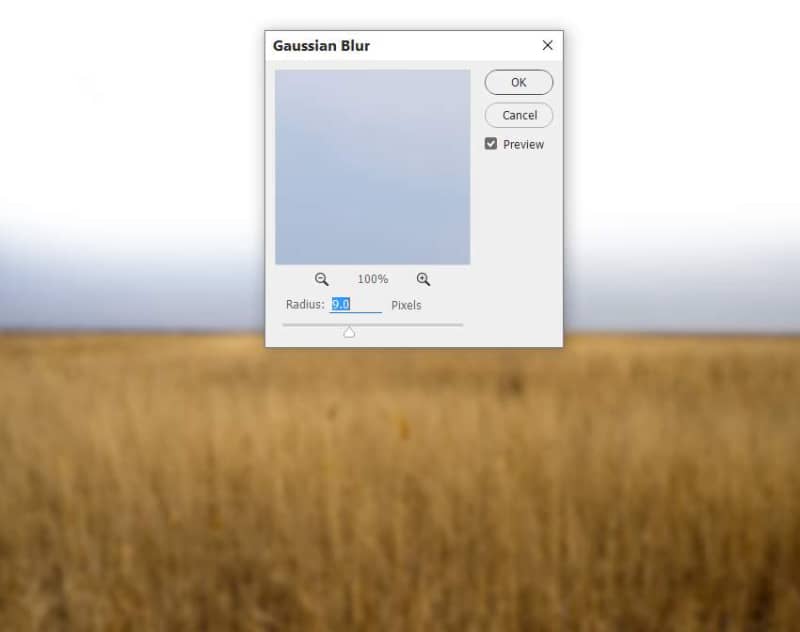

步骤4
转到图层>新建调整图层>色彩平衡并将其设置为剪贴蒙版。增加中间调的红色值。
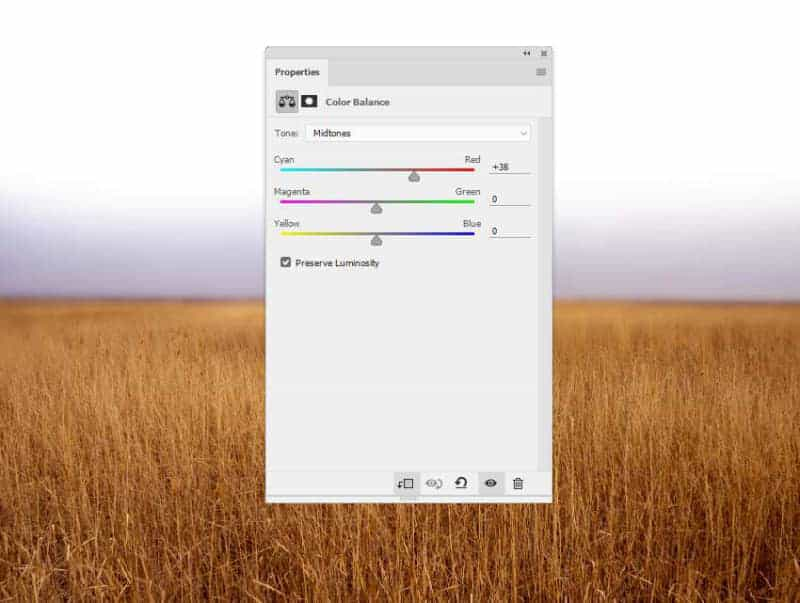
第5步
创建“ 曲线”调整图层并降低亮度。在这个图层蒙版上,使用柔和的黑色画笔,不透明度,流动约15-20%,以减少前景的暗影,因为我们的目标是在那里创造主要的柔和光线。
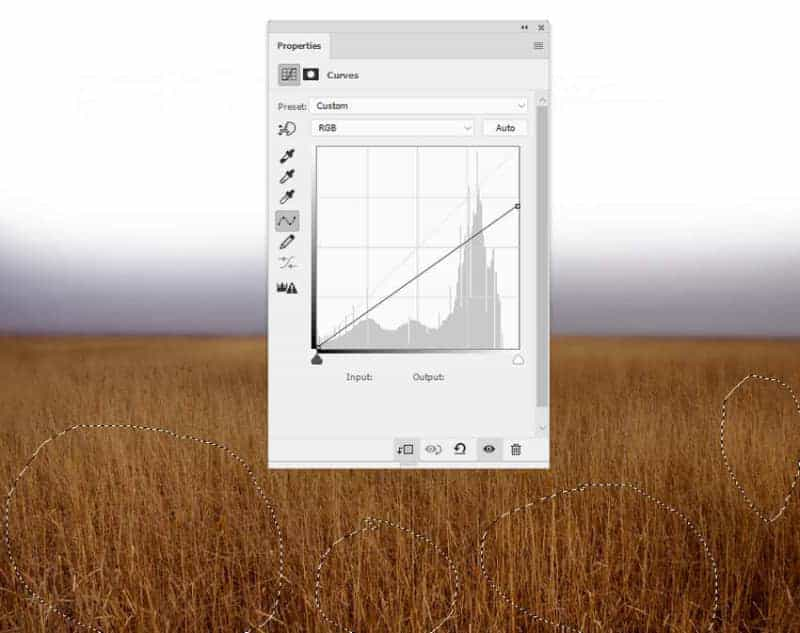
第6步
打开天空1图像并将其放在画布的上半部分。在场图层下面设置此图层。

第7步
应用高斯模糊的6像素到该层以适合地平线的柔软度。
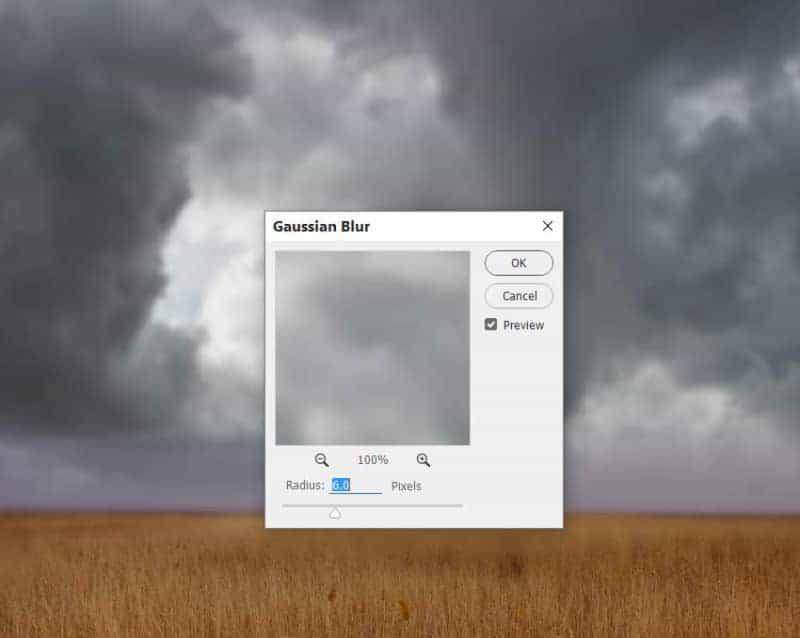
第8步
制作色彩平衡调整图层,使天空呈现红色调。
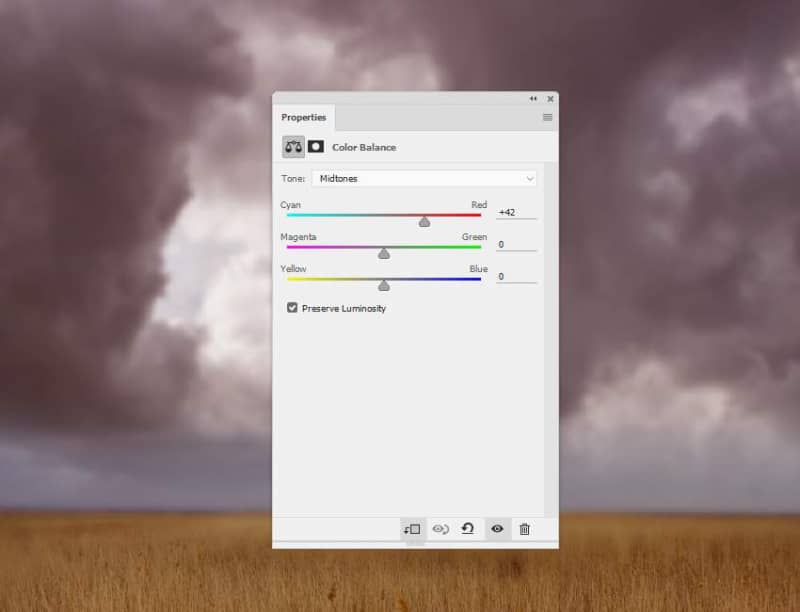
第9步
创建“ 曲线”调整图层以使天空的中间区域变暗。在此图层蒙版上,使用柔和的黑色笔刷在其余部分上进行绘制,以使此调整图层不会变暗。
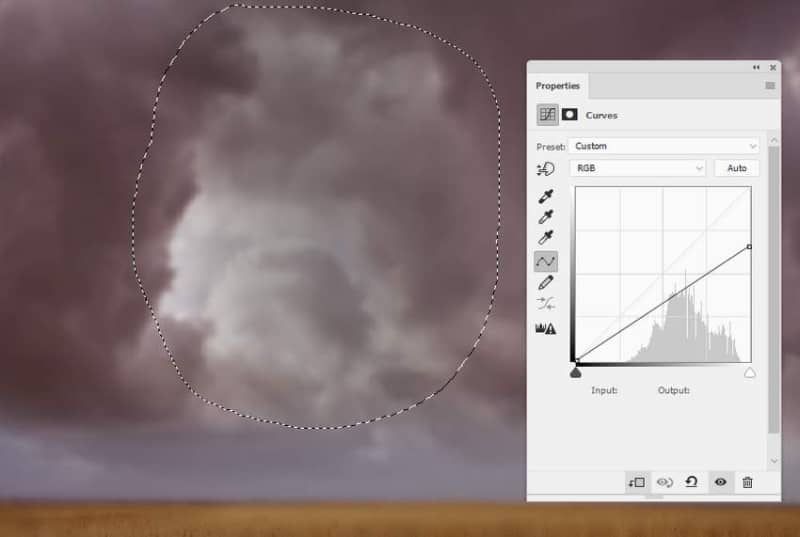
第10步
将天空2图像放在天空1上并将模式更改为100%的柔光。这一步是为了让天空更有色彩和质感。

第11步
应用高斯模糊的4像素此天空层。
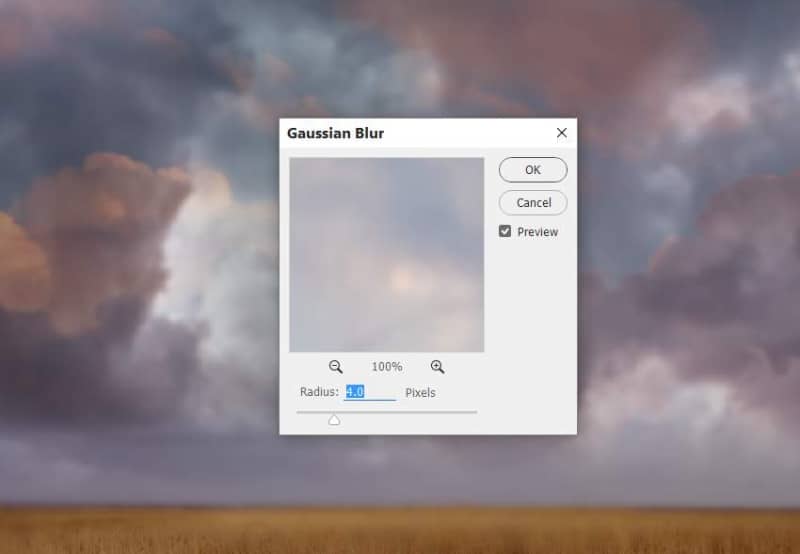
第12步
制作曲线调整图层以使天空变暗。在图层蒙版上,使用柔和的黑色画笔,降低不透明度(约10-15%),以减少天空右侧的暗色效果。
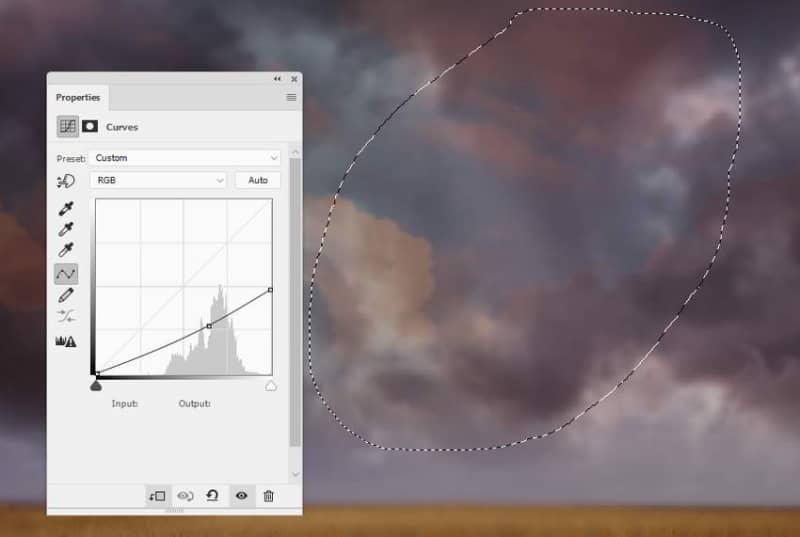
第13步
在其他图层的顶部创建“ 曲线”调整图层,以减少亮度并更改整个场景的颜色。在图层蒙版上,在天空的前景和中间绘画,以减少这些区域的亮度。
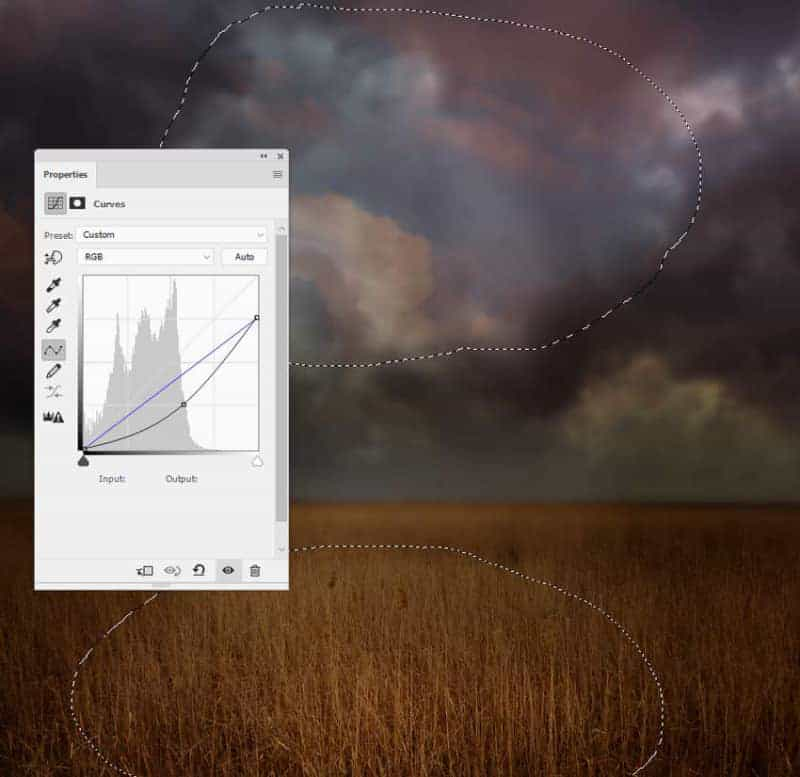
本文由设计学习网整理发布,不代表设计学习网立场,转载联系作者并注明出处.
