Photoshop创建城市颠倒的插画场景
在这个Photoshop教程中,我将向您展示如何创建一个超现实的场景,其中一位老人正在观看颠倒的城市。
您将学习如何将多个库存图像组合在一起,调整颜色,增强照明等。
最终形象

教程详细信息
程序:Photoshop CS3 + 预计完成时间:60分钟 难度:中级教程资源
天空 景观 市 人 鸟类步骤1
创建一个新的1700×1441像素文档并用白色填充。打开天空图像并使用矩形选框工具(M)仅选择天空并使用移动工具(M)将其移动到白色画布中。把它放在上半部分。
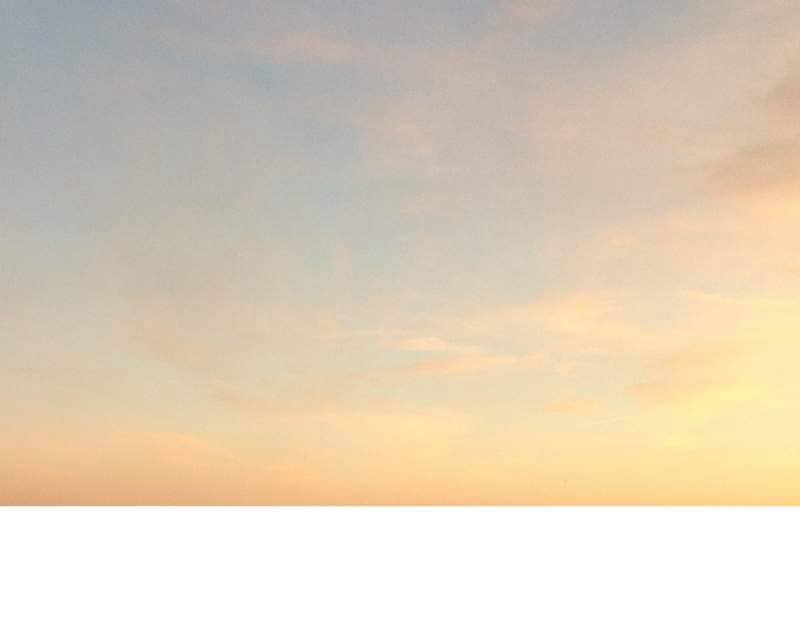
第2步
转到图层>新建调整图层>色彩平衡并将其设置为剪贴蒙版。更改中间调设置。
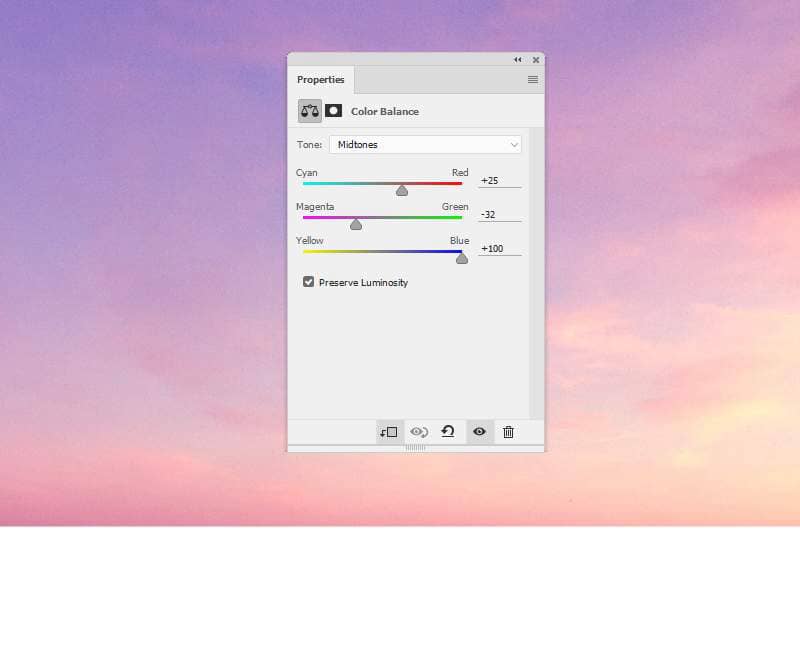
第3步
浏览横向图像并将其放在画布的下半部分。

单击“ 图层”面板底部的第二个图标,为该图层添加蒙版。使用柔软的黑色刷子去除天空,使景观与现有天空融为一体。

步骤4
创建照片滤镜调整图层并选择颜色#e64bc3。
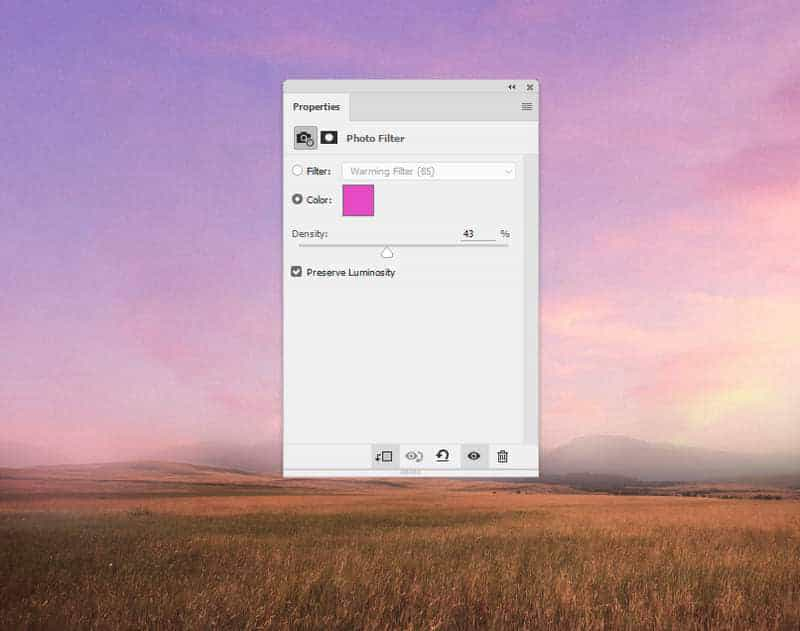
第5步
制作曲线调整图层以使景观变亮。在这个图层蒙版上,使用柔和的黑色画笔,不透明度大约为10-15%,以擦除前景,因为我们的目标是使这个区域比其余区域更暗。
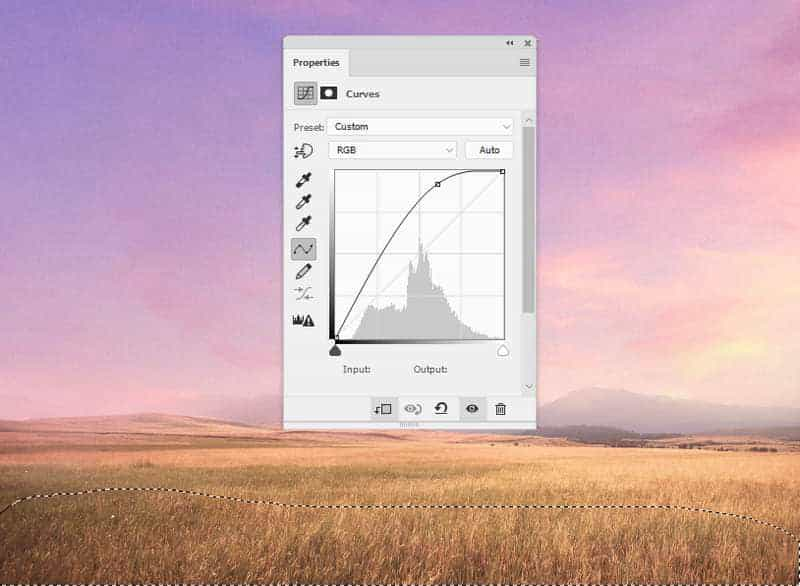
第6步
添加“ 颜色平衡”调整图层以使横向颜色与天空相匹配。
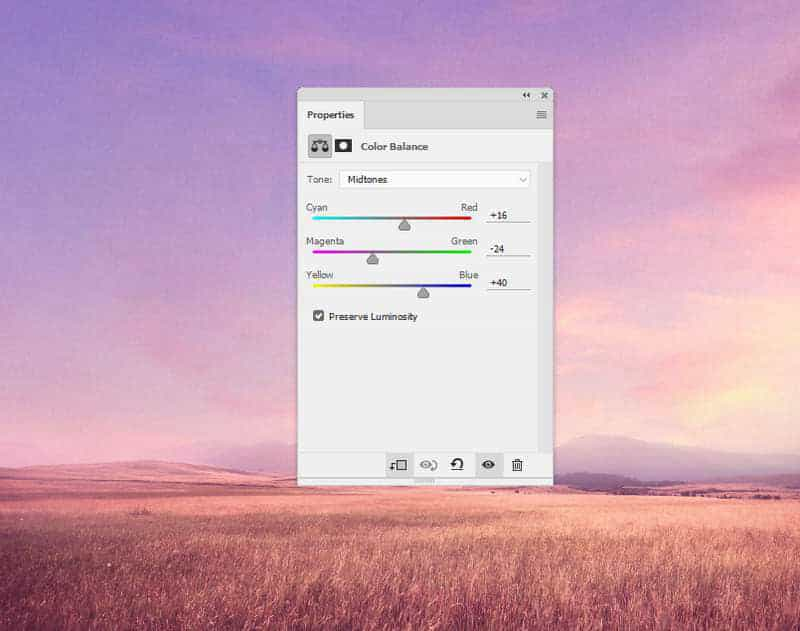
第7步
将城市图像放在主画布的上部并垂直翻转(“ 编辑”>“变换”>“垂直翻转”)。
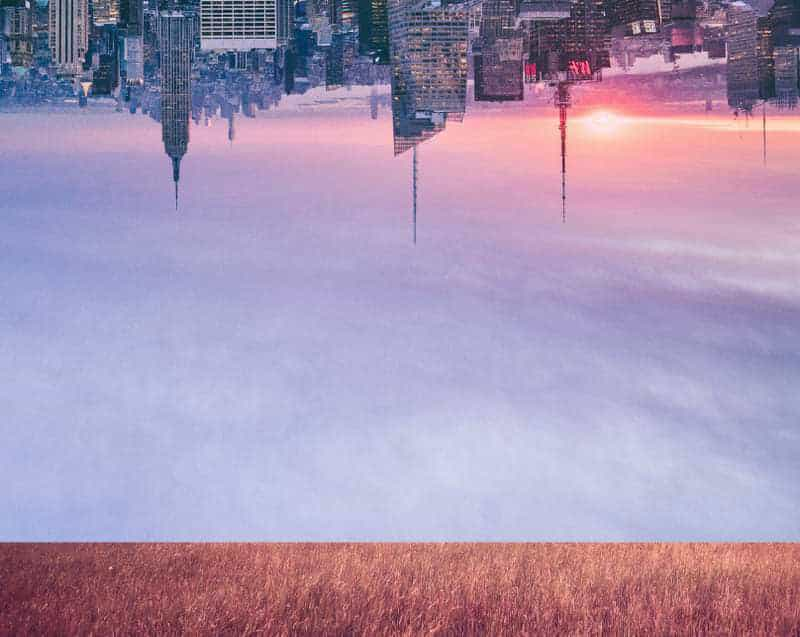
在此图层中添加蒙版以消除大部分天空。

第8步
创建颜色平衡调整图层以更改城市的颜色。
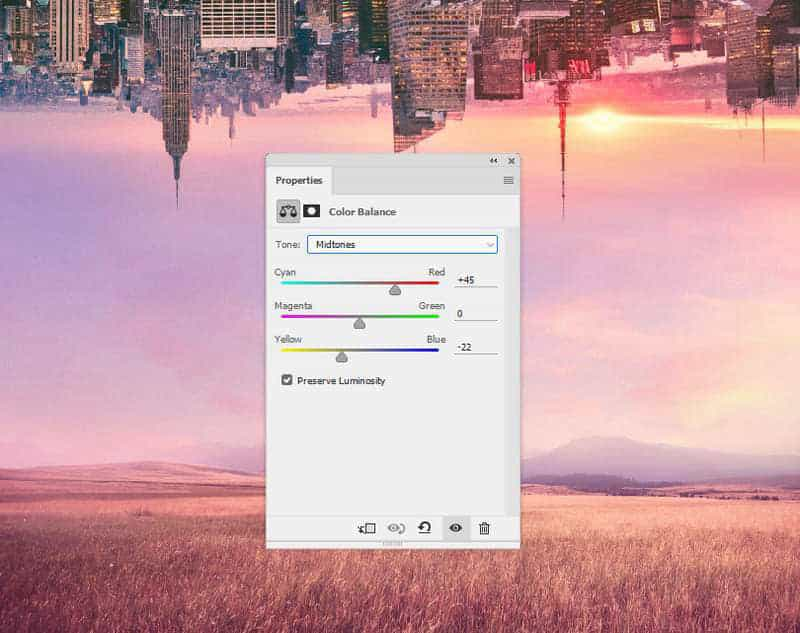
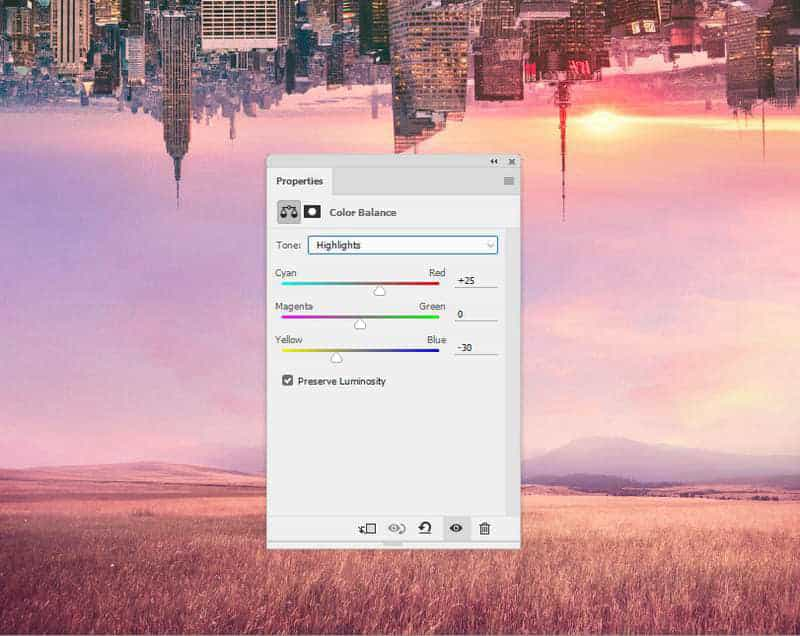
第9步
使曲线调整图层变暗以使城市左侧变暗。在图层蒙版上,在右侧绘画,这样它就不会受到此调整图层的影响。
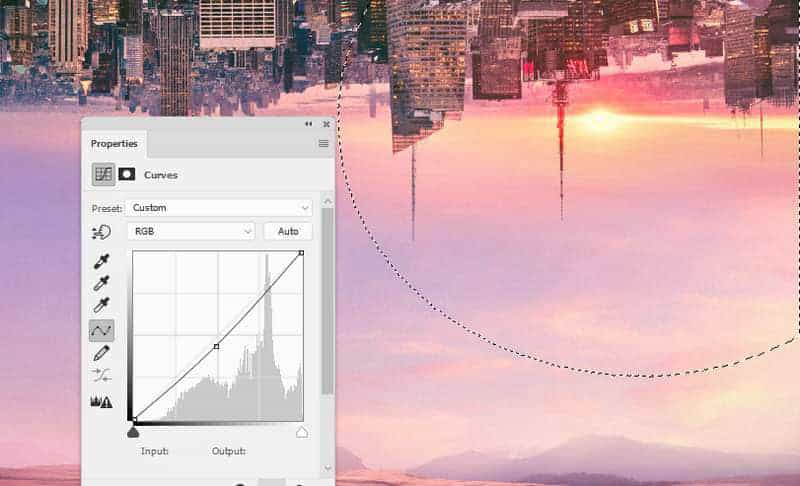
第10步
创建另一个“ 曲线”调整图层以使右侧(灯光区域)略微变亮。在左侧绘画,因此调整图层不会使其变亮。
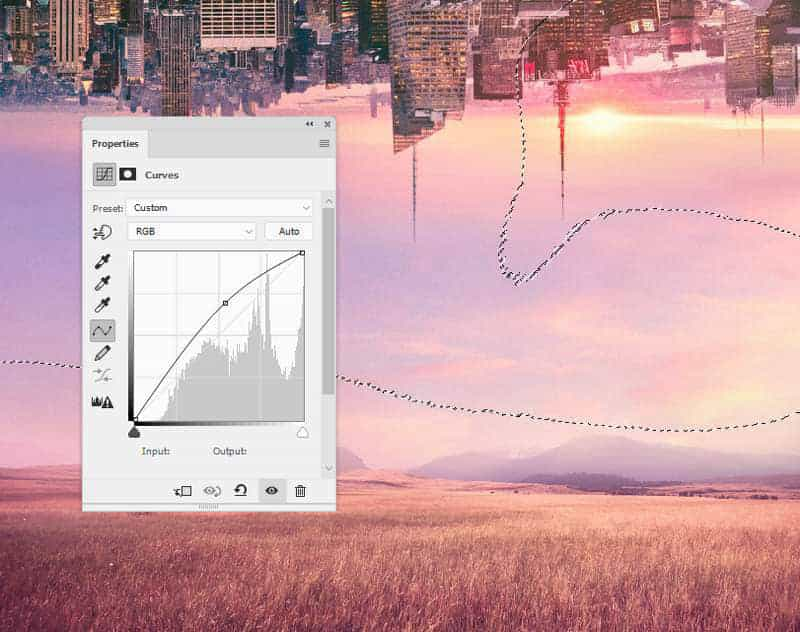
第11步
打开男子形象,将他与背景隔离开来。将他放置在场地的中间部分,并使用图层蒙版将长凳的底部与场地混合。
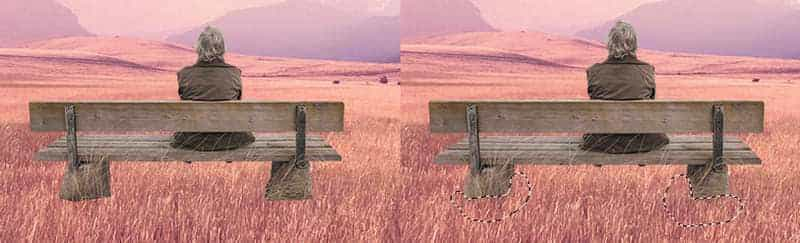
第12步
为了男人和长凳的阴影,在男人的下面做一个新的层。按住Ctrl键并单击man图层的缩略图以加载其选择。

使用颜色#100b0f填充此选项。将此图层的不透明度降低至50%并垂直翻转。使用Ctrl + T旋转此阴影以适合天空中的光源。

第13步
转到滤镜>模糊>高斯模糊,并将半径设置为4像素以柔化阴影。在此图层上添加一个蒙版,并使用柔和的黑色画笔来减少阴影在顶部和底部的不透明度,如下所示。
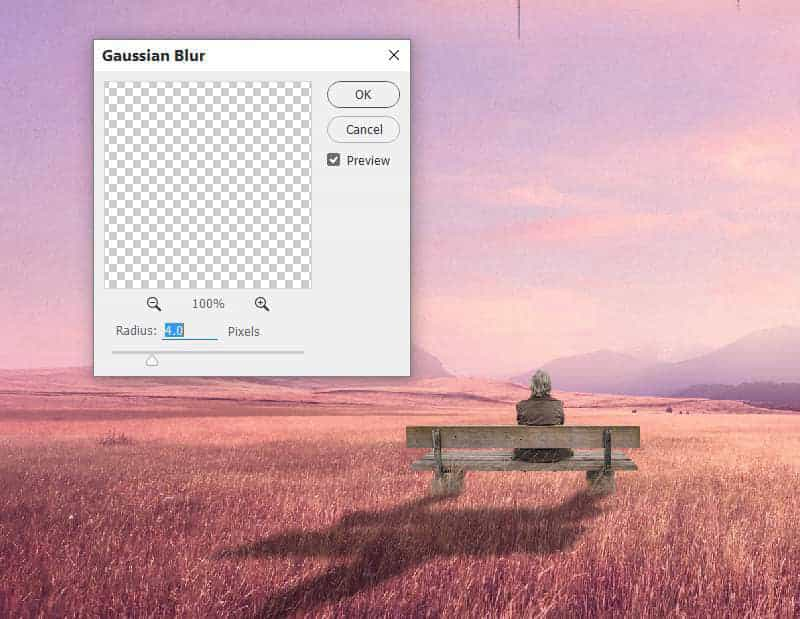

第14步
在man one上方创建一个新图层并将其设置为Clipping Mask。使用克隆工具(S)移除男人背上的刀片。
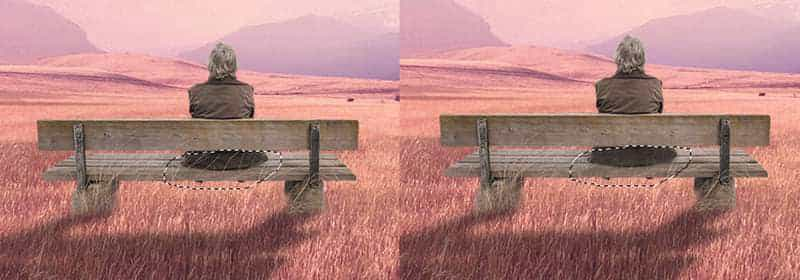
第15步
制作色彩平衡调整图层并更改中间调设置:
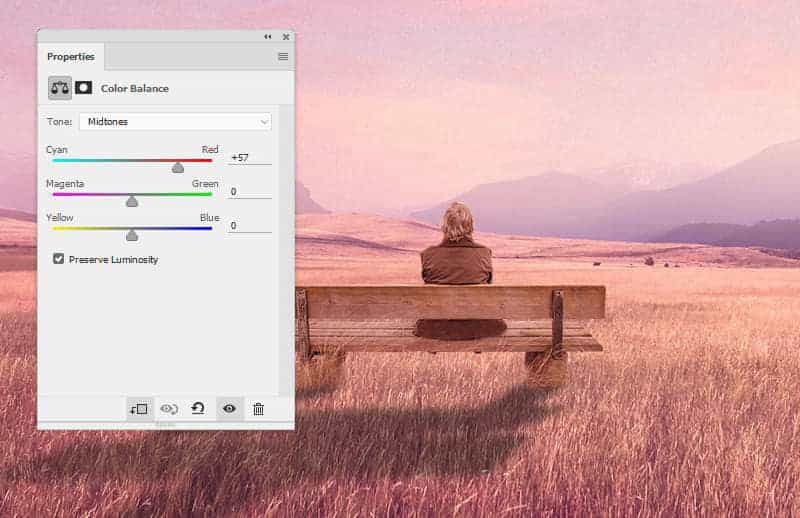
第16步
创建一个曲线调整图层来照亮男人和工作台。在背面/隐藏区域上绘画,这样它们就不会受到此调整图层的影响。
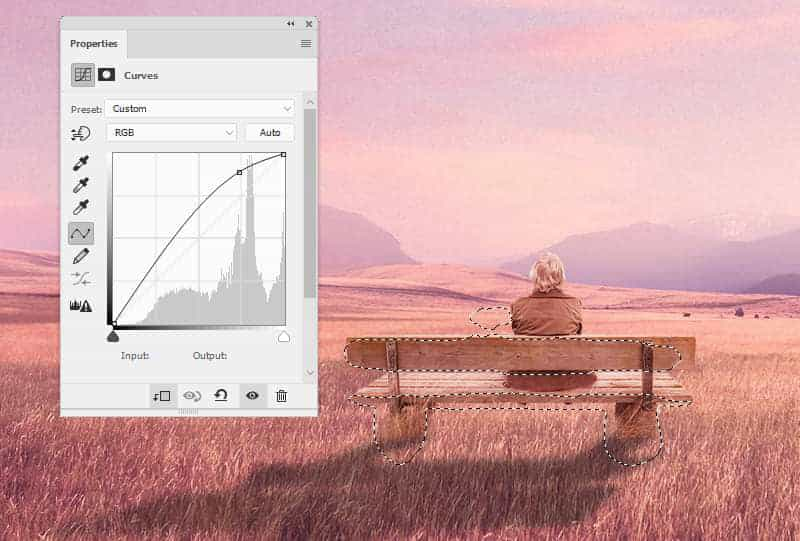
添加另一个“ 曲线”调整图层,使工作台的背面变暗。选定区域显示在图层蒙版上绘制的位置。

第17步
在图层顶部创建一个新图层,并将画笔更改为鸟图层。使用颜色为#69064a的不同刷子沿着景观和城市之间的空间绘制鸟类。

第18步
创建一个色彩平衡上的层的顶部调整层,改变中间色调和亮点值。
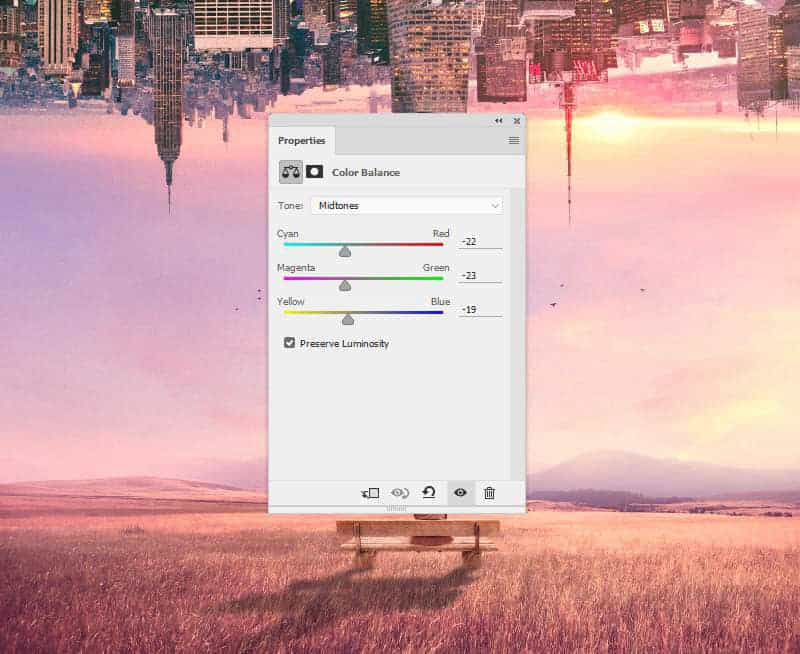
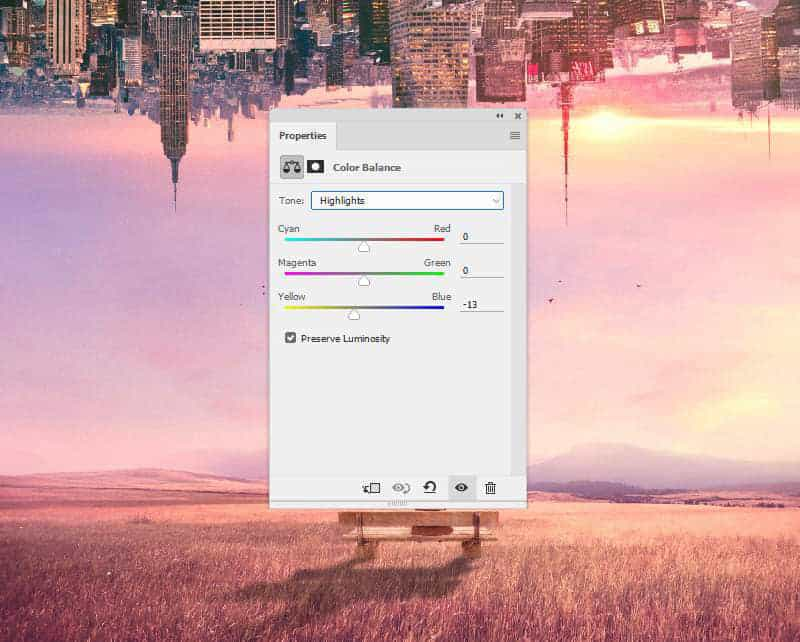
第19步
添加另一个色彩平衡调整图层以增强整个场景的颜色。
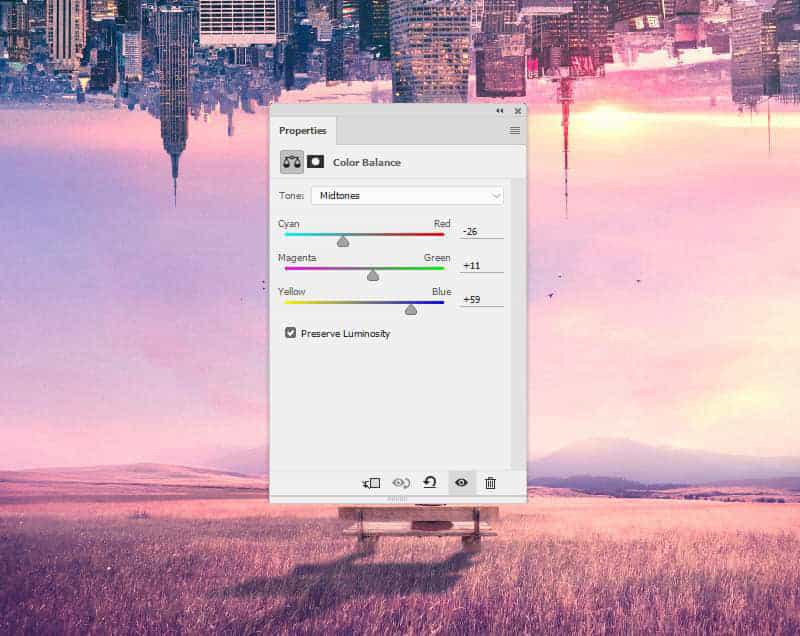
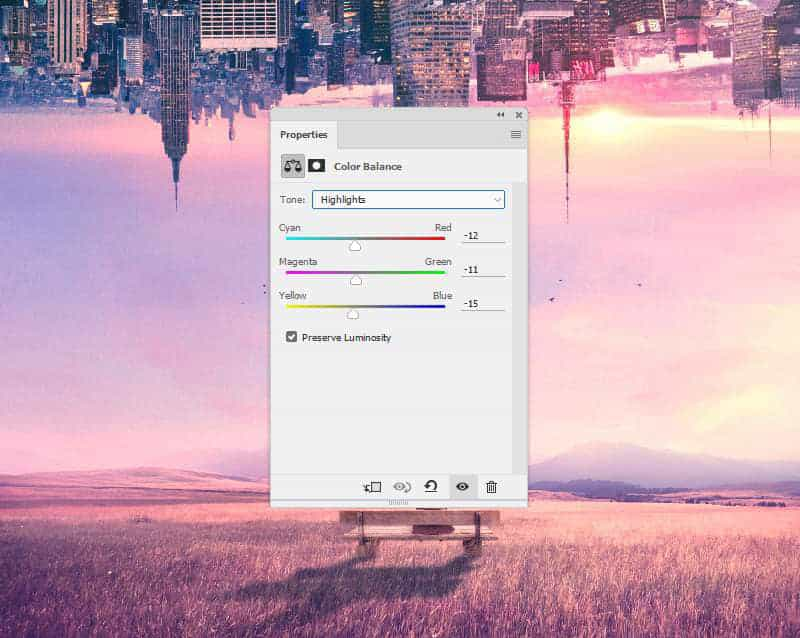
第20步
使用“ 曲线”调整图层使画布的左侧变暗。在右侧涂漆以保持其轻盈。
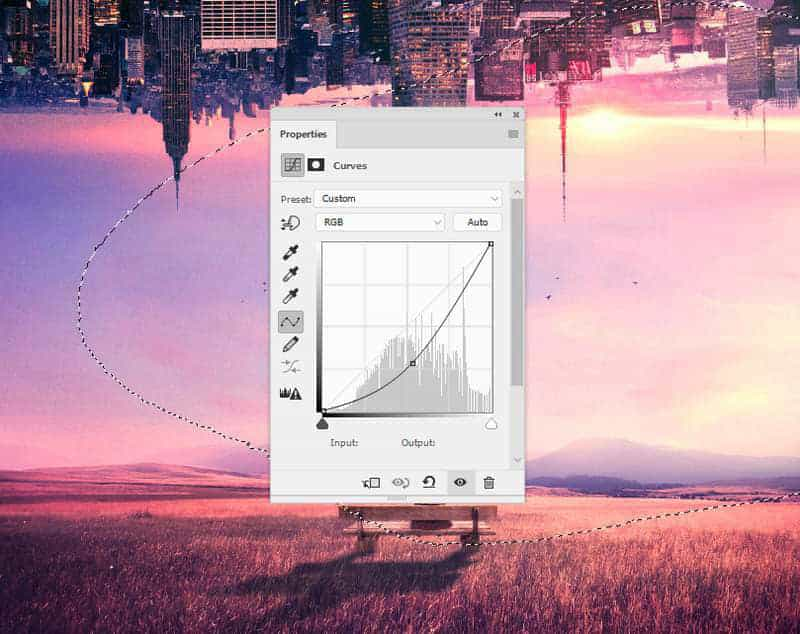
我们做得好!
我希望你喜欢这个教程。

本文由设计学习网整理发布,不代表设计学习网立场,转载联系作者并注明出处.
