PS把照片变通透去灰实战教程
今天给大家来一个去灰实战,下图一张照片,由于当时是阴天光线不是很好,加上我的镜头的问题,所以就拍出来的比较灰。下面我给大家分享怎么让这样的片子变的更有意义。

首先用ps打开原图

我们对这个照片简单的分析,整个照片偏灰不通透,画面很平淡,所以第一步先去灰,进行“图像-调整-自动对比度”,得到效果:

虽然自动对比度后去了一些灰度,但是还是不理想,所以我们就可以在右边的调整面板新建一个色阶调整层:
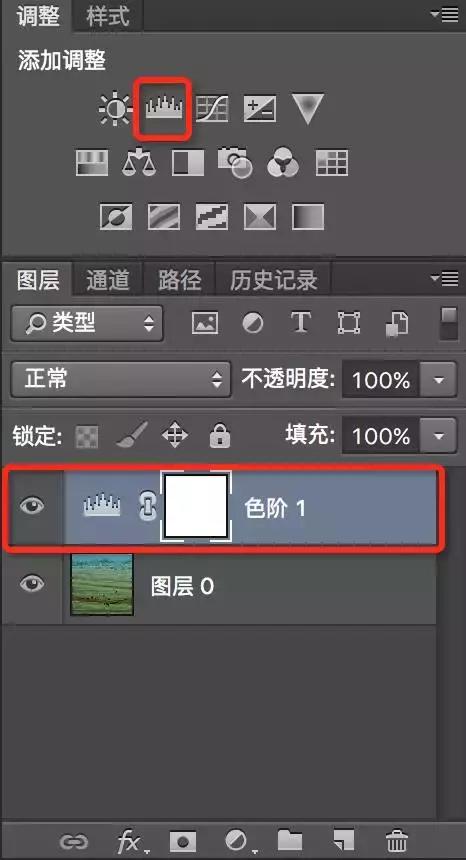
用黑场点击画面中最黑的地方,用白场点击画面中最白的地方:
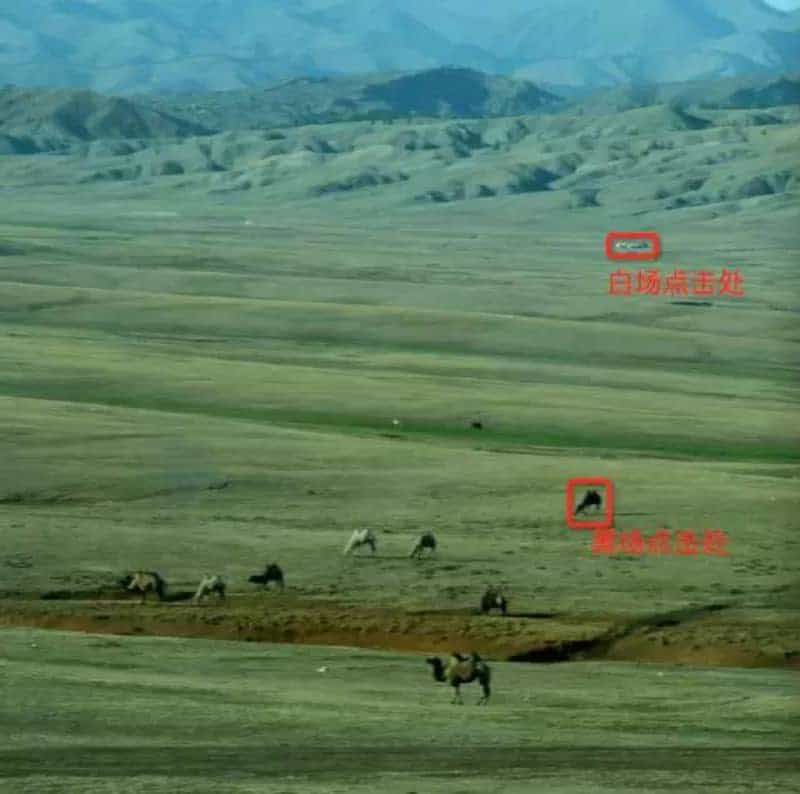
最后的效果:

我们发现在山体的那块还是有点灰,那怎么办呢?
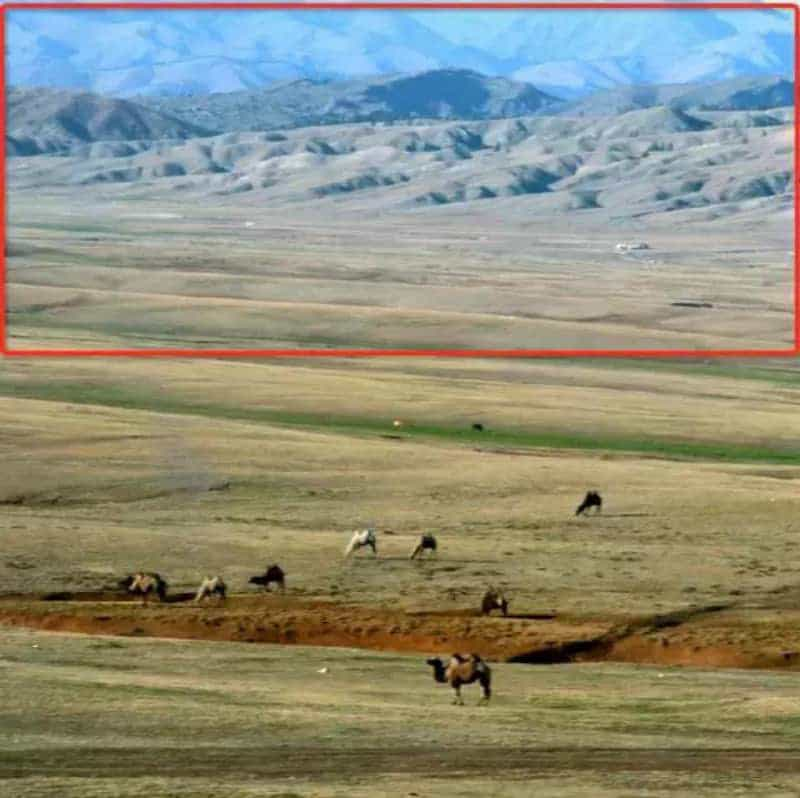
线去灰的最大优势就是局部去灰,所以这时候就能用上了,用套索工具大概圈处需要再次去灰的部分:
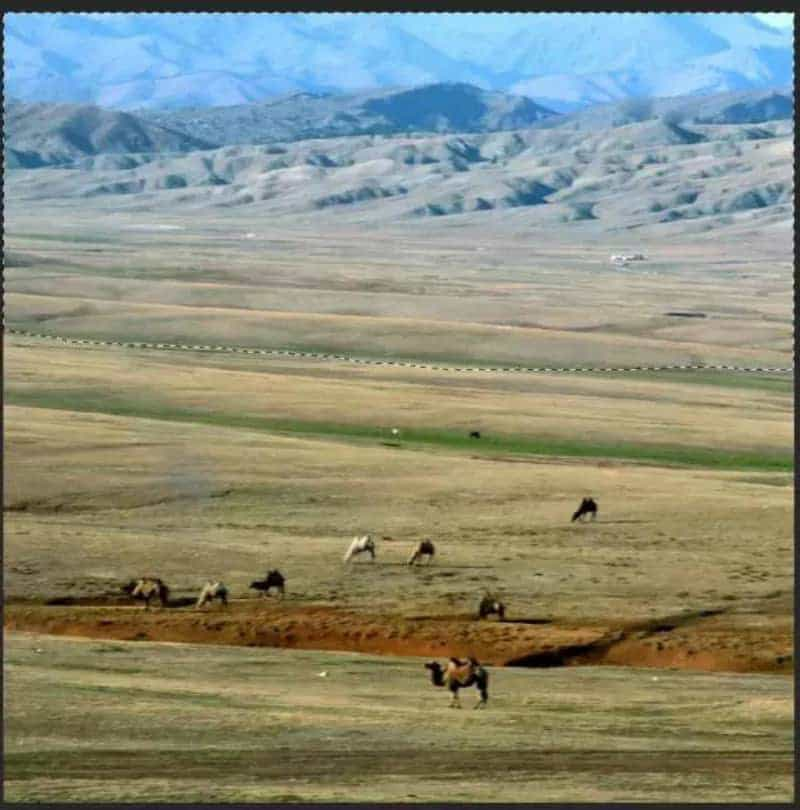
再新建曲线调整层:
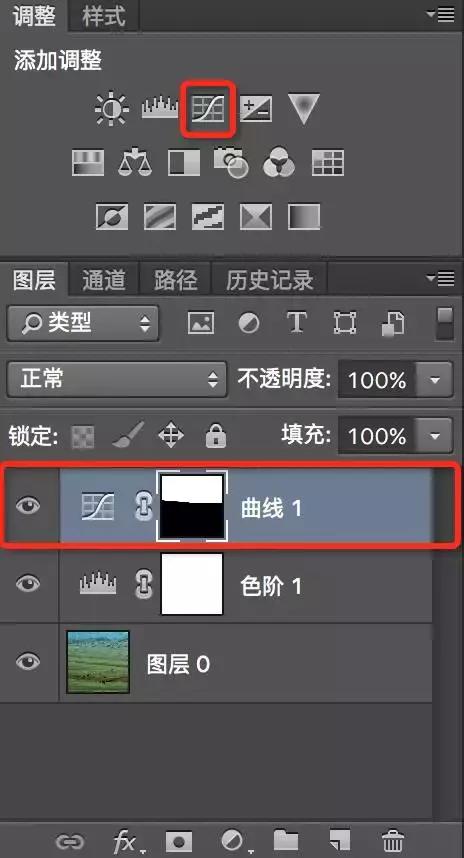
压暗曲线:

得到效果:

刚才被压暗的哪块和未被压暗的边缘过渡不和谐,所以我们还需要点击蒙板进行羽化调整:
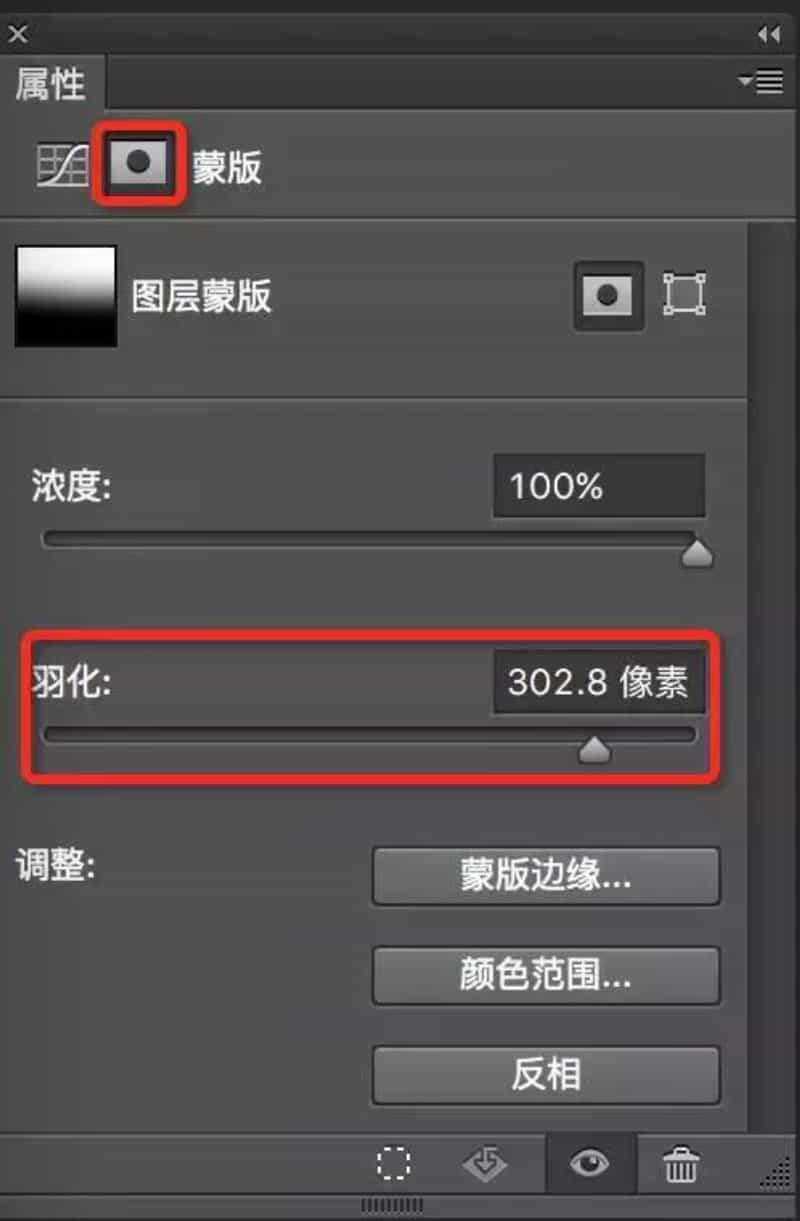
由于我的图比较大,所以羽化的数值300左右,羽化后的效果是不是很和谐了:

注意:当你退出这个调色面板后,再次打开点击蒙板的时候发现这里是灰的,羽化和浓度等不能操作了:
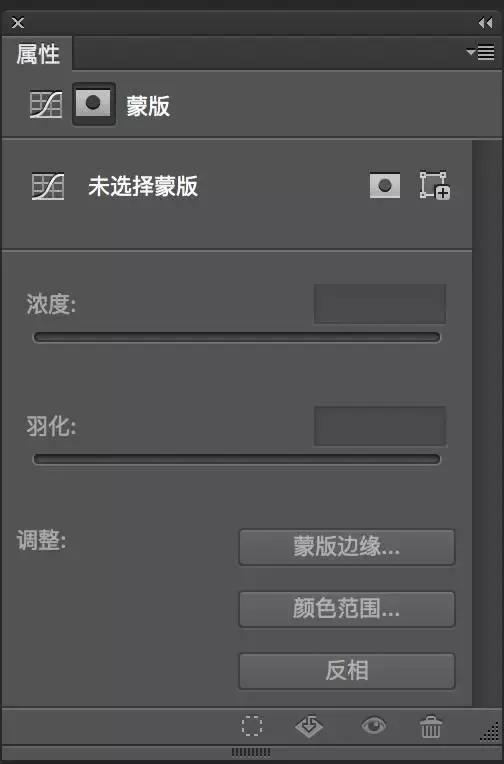
不用担心,你可以点击右边的那个蒙板就恢复了:
去灰其实基本就完成了,如果大家还想细节上调整也是可以的,今天在去灰的时候没有用到camera raw,LR和ps图层去灰法,因为这些已经可以胜任了。那么多方法不需要每次都用上,找到自己用的顺手的,合适这个照片的就可以了。
当然去灰完成了不代表这张图片就完成了,我们还可以进行调色处理,以及再图片最开始的时候应该还需要用污点修复工具进行修理画面,让整个画面更干净, 今天也先简单的分享下调色这个过程吧:
因为现在看来这张图片在天空部分是蓝色也就是冷色调,草原上的草大部分已经黄了,但是感觉黄的还不够,所以先建立一个可选颜色调整图层:
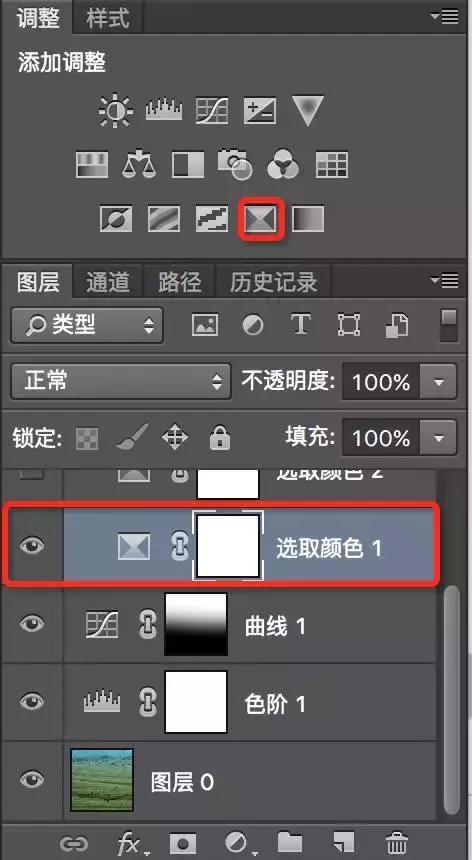
因为我们需要让地面的黄色更黄,所以选择黄色:
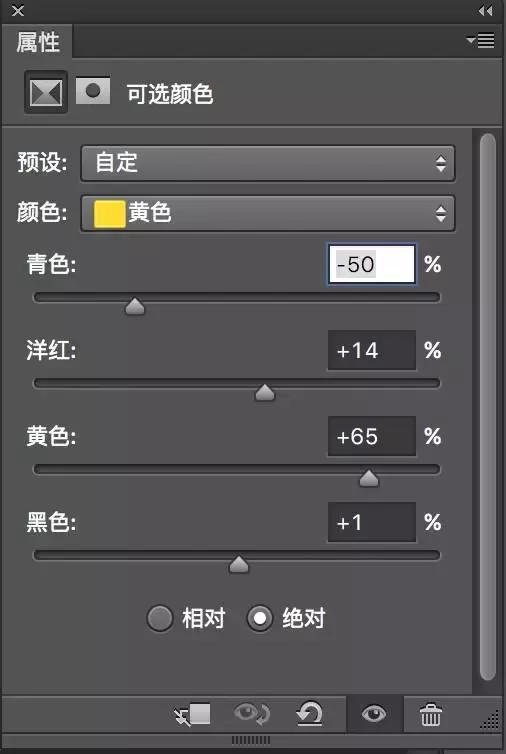
得到效果图:

这样基本上就可以了,也可以再对绿色和红色再进行加深的调整,就不一一演示了,下次说道调色,在仔细分享调色原理和思路。
本文由设计学习网整理发布,不代表设计学习网立场,转载联系作者并注明出处.
