Photoshop教程:为照片添加光晕
每期是一个例子,今天是第一期!特别说明,难度没有必然顺序哦~这第一期我从一个比较难的开始,一起来学吧!
为照片添加光晕

光,是摄影的重要元素,在逆光照片中,加入高光点和光晕,能增强照片的气氛。由于天公不作美,或者是错过了时间,我们不一定都能赶上“黄金时刻”,比如下面这张在美国圣迭戈街头,用长焦拍摄的逆光花朵。

这张照片虚化还可以,但是毫无生气。如下图所示,我为照片增加了光晕,然后调整了色调,让照片看上去更暖,如同是黄昏时刻拍摄的。我是用了奥林巴斯相机,所以长宽比是4:3,我最后将照片剪裁成了3:2。

概述
软件版本:Photoshop CC2017
步骤概述:照片转换智能对象 > 添加光晕滤镜 > 添加Camera Raw滤镜 > 剪裁&储存照片
涉及区域:图层面板、滤镜菜单、剪彩工具、文件菜单
难度系数:6(10为最高)
详细操作
01 转换为智能对象
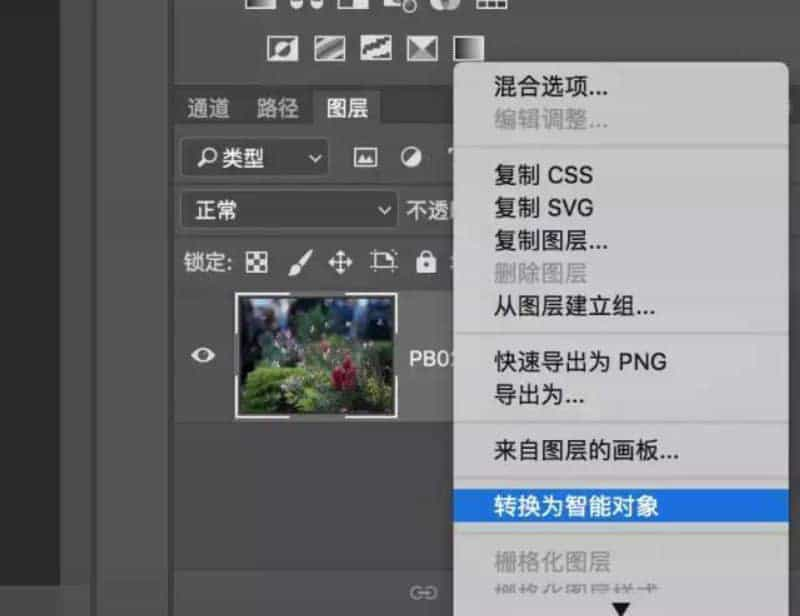
也许你不知道什么是智能对象,这一两句话解释不清楚,我会在之后的专项文章中详细讲解,目前你只要知道,这玩意特别牛逼且极为重要即可!所以我们将照片在Photoshop中打开,将鼠标移动到图层面板,照片图层的名称上,点击右键调出菜单,选择 “转换为智能对象”。照片右下角的图标就表示,它是一个智能对象。
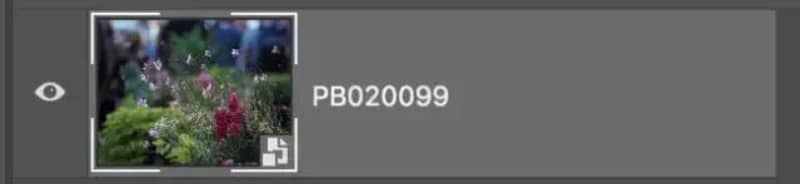

02 添加光晕
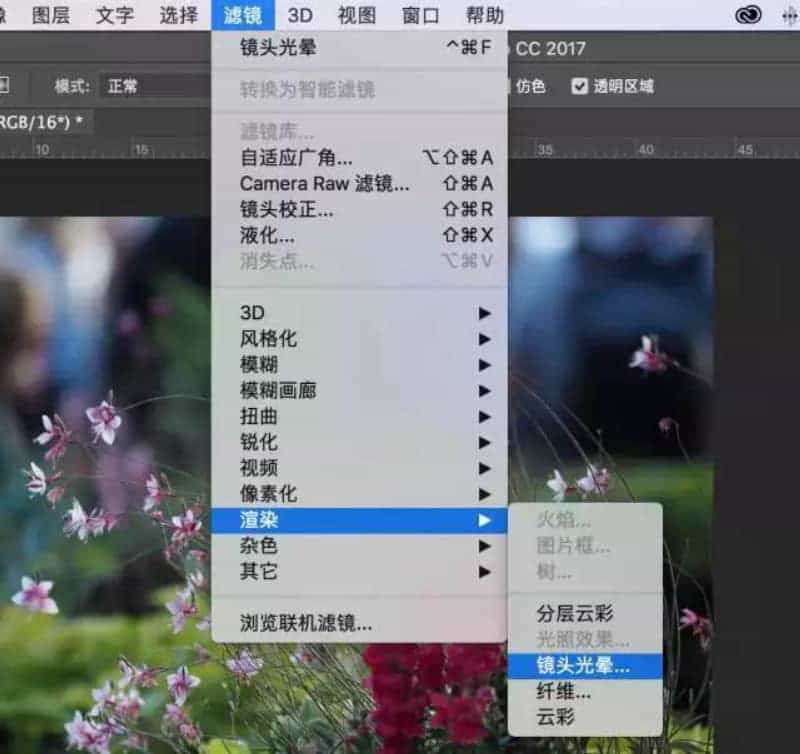
转换好之后,选择“滤镜 > 渲染 > 镜头光晕”,这时候会弹出一个光晕设置菜单,你可以调整光晕的位置、亮度和形态(镜头类型中)。
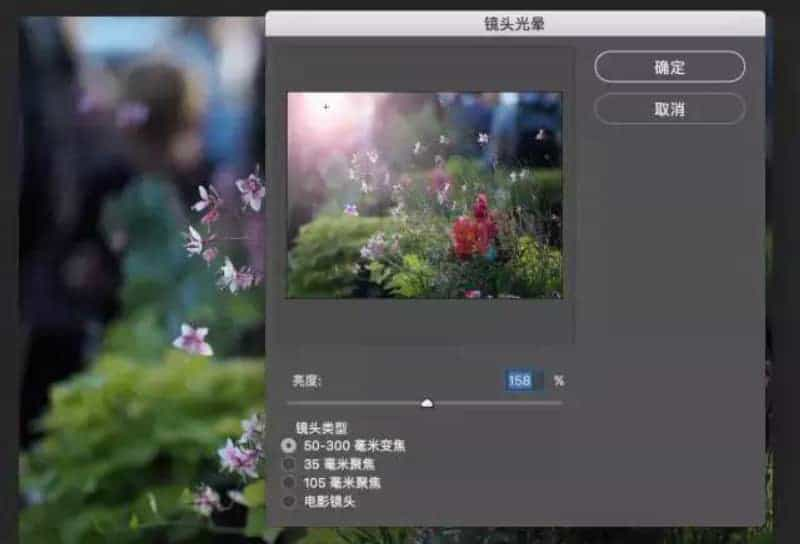
在缩略图上拖动“+”,将光晕的光源移动到画面左上角,然后亮度调整为158%增加光的强度,最后因为我用的是40-150mm镜头,镜头类型选择了“50-300毫米变焦”。选择好之后单击“确定”,应用调整。
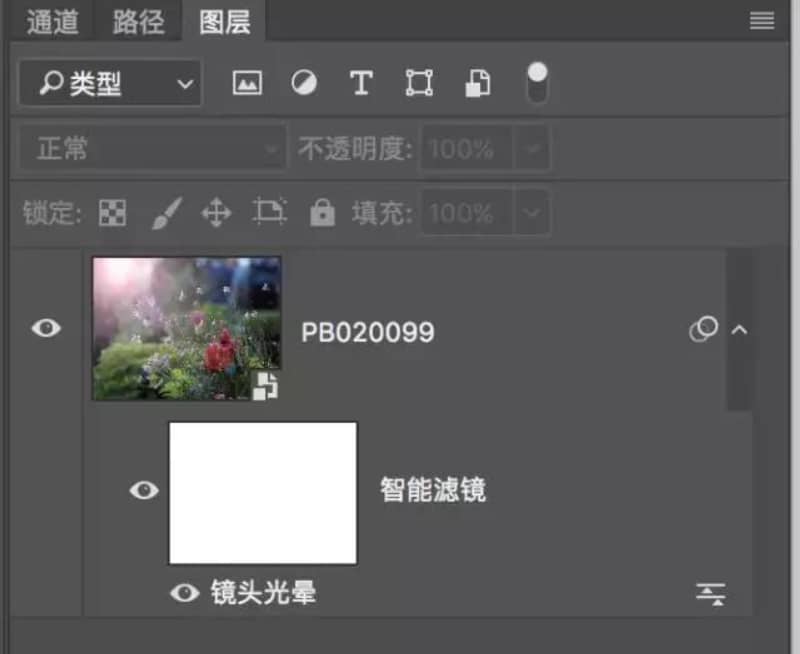
这时候,智能对象的优势就初步显露,滤镜并非直接作用在图层上,而是“依附”在图层上,你可以随时双击“镜头光晕”滤镜,重新调整,或者右键单击,从菜单中将其删除。
03 调整色调

接下来,我们要把照片调整为暖色调。有很多工具都能达到这个效果,我认为最简单的就是Camera Raw滤镜了。选择“滤镜 > Camera Raw滤镜...”。
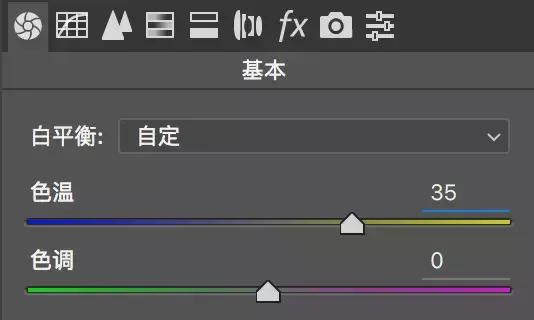
我们无比熟悉的ACR界面会弹出来,此时在基本面板中,将“色温”调整到35,让画面更暖。

此时单击“确定”回到Photoshop主界面,现在可以看到照片下面的“智能滤镜”里又多了一个“Camera Raw滤镜”,我们依然可以双击它,对其中参数进行重新调整。


04 剪裁和储存
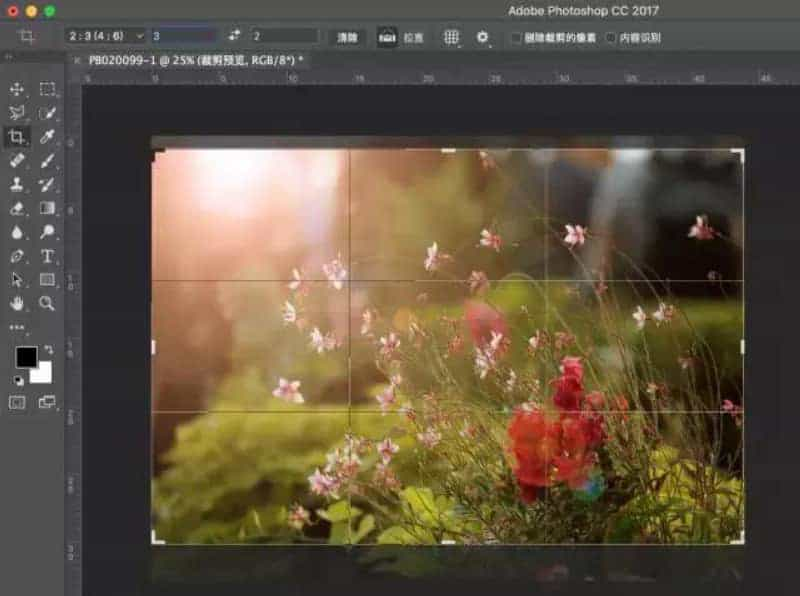
接下来就是收尾工作了,你可以将照片剪裁成自己需要的构图,然后通过“文件>储存”(快捷键Ctrl/Command S)将其保存成一个.psd格式文件,保留其中所有的图层和滤镜信息。然后也可以按照自己的习惯,通过“文件>储存为...”或“文件>导出”等选项,将照片储存为JPEG格式文件,进行分享。
本文由设计学习网整理发布,不代表设计学习网立场,转载联系作者并注明出处.
